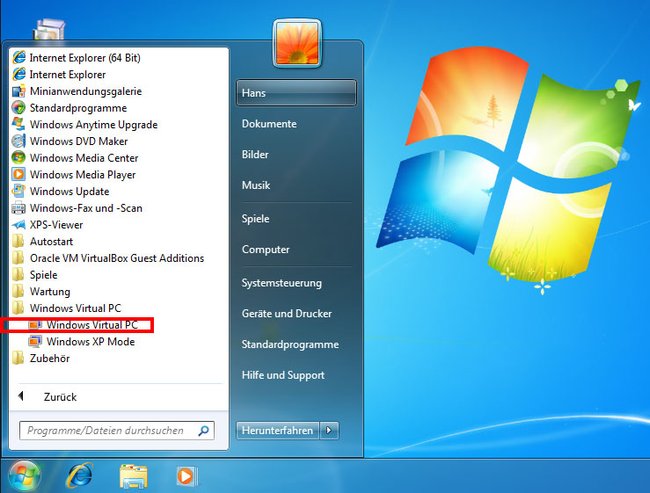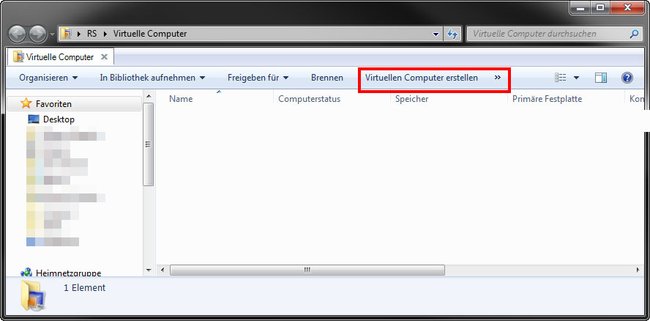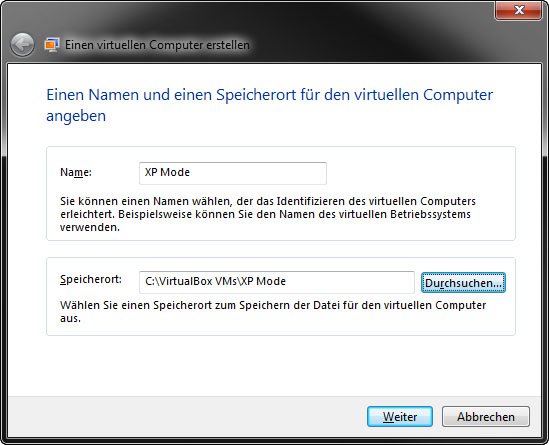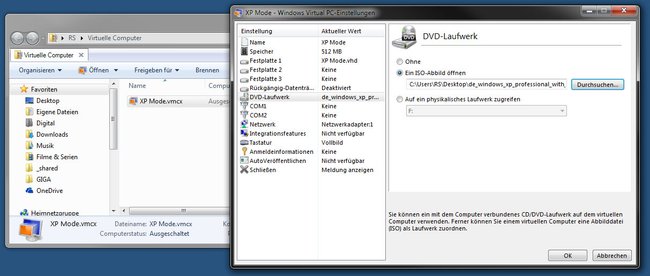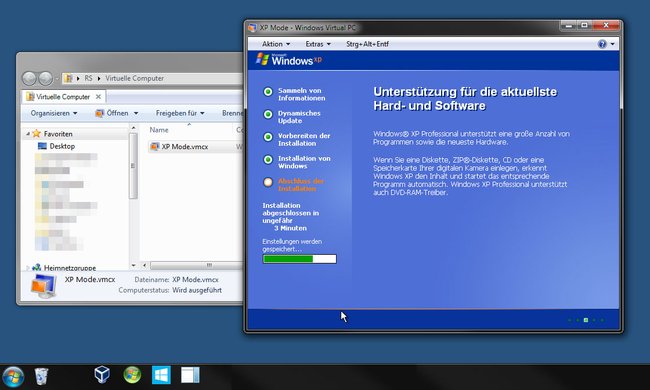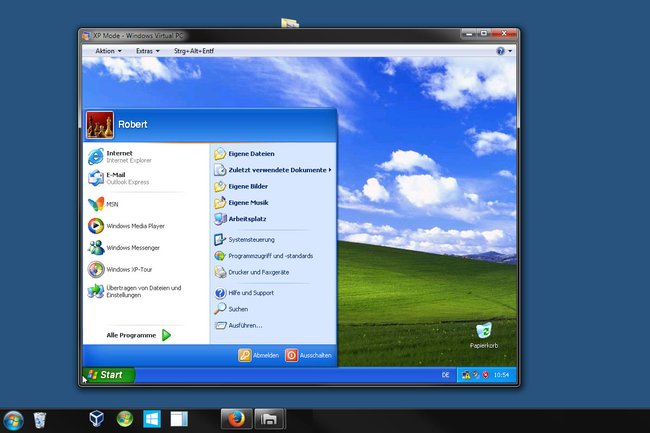Wenn ihr Windows 7 Professional oder die Home-Version habt, könnt ihr den Windows XP Mode nutzen, um alte Programme weiterhin laufen zu lassen. Wir zeigen, wie ihr den XP Mode unter Windows 7 Home und Professional installiert.
Videotipp | So installiert ihr den XP Mode sogar unter Windows 10
Windows 7: XP Mode installieren
Der XP Mode lässt sich in Windows 7 Professional einfach installieren. Wenn ihr einen Product Key für Windows XP habt, könnt ihr den XP Mode auch in Windows 7 Home einrichten. Dazu installiert ihr Windows XP in einem virtuellen PC unter Windows 7 (ohne Virtualbox). In Windows 10 könnt ihr den XP Mode ebenfalls nachrüsten: Windows 10: XP Mode installieren – So geht's.
Windows 7: XP Mode für Professional und Home-Version einrichten – Anleitung
Um in Windows 7 den XP Mode zu nutzen, geht ihr so vor:
- Ladet euch das Update KB958559 (Windows Virtual PC) von Microsoft herunter und installiert es.
- Wählt auf der Download-Seite unter dem i-Symbol die 64-Bit-Version aus, falls ihr ein 64-Bit-Betriebssystem nutzt, siehe: 32 oder 64 Bit? Herausfinden, welches Windows-System läuft.
- Startet Windows 7 neu.
- Installiert nun den Windows XP Mode. Die Datei ist etwa 464 MB groß.
- Wenn ihr Windows 7 Professional nutzt, könnt ihr hier den XP Mode herunterladen und installieren (Archiv-Link). Die Datei ist etwa 464 MB groß. Klickt nach der Installation auf den Button Fertig stellen, um den XP Mode zu starten. Windows-7-Professional-Nutzer sind dann an dieser Stelle fertig und können den XP Mode im Startmenü unter Windows Virtual PC/Windows XP Mode aufrufen.
- Wenn ihr Windows 7 Home nutzt, geht ihr folgendermaßen vor.
- Öffnet im Startmenü unter dem Ordner Windows Virtual PC die gleichnamige Verknüpfung.
Klickt hier, um den XP Mode in Windows 7 Home einzurichten. - Ein Explorer-Fenster öffnet sich. Klickt dort oben in der Menüleiste auf Virtuellen Computer erstellen.
Klickt hier, um den XP Mode einzurichten. - Vergebt einen Namen, etwa XP Mode, und den Speicherort der zugehörigen virtuellen Festplatte. Klickt auf Weiter.
- Vergebt die RAM-Größe. Ihr könnt alle Einstellungen aber auch so belassen. Klickt auf Weiter und abschließend auf Erstellen.
![Die Standard-Einstellungen sind auch in Ordnung.]()
Die Standard-Einstellungen sind auch in Ordnung. - Im Explorer-Fenster seht ihr nun XP Mode.vmcx.
- Wenn ihr eine Windows-XP-CD habt, legt diese ins Laufwerk eures PCs und startet den XP Mode durch einen Doppelklick auf die Datei. Dadurch wird XP in dem virtuellen Computer installiert. Folgt dann den Anweisungen.
- Falls ihr die XP-Installations-CD als ISO-Datei habt, folgt der Anleitung.
- Klickt die VMCX-Datei mit der rechten Maustaste an und wählt Eigenschaften aus. Im neuen Fenster wählt ihr das DVD-Laufwerk aus und aktiviert Ein ISO-Abbild öffnen. Gebt dann den Pfad zur ISO-Datei an. Bestätigt mit OK.
Hier wählt ihr die XP-ISO-Datei aus, um sie im virtuellen Computer zu installieren. - Startet die VMCX-Datei durch einen Doppelklick und befolgt die Anweisungen im Fenster, um Windows XP zu installieren.
Windows XP wird installiert. - Ihr müsst den XP-Key nicht bei der Installation eingeben, sondern könnt das Ganze auch später in XP tun.
- Wenn eure Maus während der Installation im Fenster gefangen ist, drückt die Windows-Taste, um sie zu befreien.
- Über das Menü am oberen Rand des XP-Fensters (Aktion, Extras, Strg+Alt+Entf) steuert ihr den XP Mode. Hier könnt ihr ihn auch schließen. Drückt die Windows-Taste, falls eure Maus gefangen ist und ihr das Menü nicht erreichen könnt.
- Über das Startmenü unter Windows Virtual PC/Windows Virtual PC könnt ihr die VMCX-Datei und damit den XP Mode immer wieder starten.
Zum Thema: Windows XP: Download der virtuellen Maschine - Ist das legal? Hier seht ihr außerdem die wichtigsten Tools für Windows:
Hat dir der Beitrag gefallen? Folge uns auf WhatsApp und Google News und verpasse keine Neuigkeit rund um Technik, Games und Entertainment.