Wenn ihr Windows XP weiterhin in Windows 10 oder 11 nutzen möchtet, könnt ihr dies mit dem sogenannten XP-Mode tun. Dann lässt sich Windows XP als virtuelle Maschine unter Windows 10 beziehungsweise 11 nutzen. Dazu braucht ihr keine Installations-CD. Wir zeigen, wie das geht.
- 1.Windows 10/11: XP-Mode installieren (ohne CD)
- 1.1.Vorbereitung: XP-Mode-Image von Microsoft herunterladen
- 1.2.Virtualbox: Virtuelle XP-Maschine in Windows 10/11 erstellen
- 1.3.Windows XP in Windows 10/11 starten
- 1.4.Windows 10/11: Windows XP in Virtualbox aktivieren
- 2.Alternative: Windows XP direkt in Virtualbox installieren
Diese Anleitung funktioniert in Windows 11 und Windows 10. Auch für Windows 7 haben wir dies erfolgreich getestet. Im Video zeigen wir beispielhaft, wie ihr Windows XP innerhalb von Windows 10 installiert:
Windows XP ist am 25. Oktober 2001 erschienen und wird heute noch immer genutzt, etwa um alte Software und Hardware weiterhin nutzen zu können. Dafür könnt ihr allerdings auch Windows XP einfach unter Windows 10 installieren. Dazu nutzt ihr den sogenannten „XP Mode“.
Windows 10/11: XP-Mode installieren (ohne CD)
Vorbereitung: XP-Mode-Image von Microsoft herunterladen
Um Windows XP in Windows 10 oder 11 zu installieren, benötigt ihr zunächst die Image-Datei, die Windows XP enthält. Diese wird mit dem kostenlosen Tool 7-Zip aus einem Microsoft-Archiv extrahiert.
- Installiert euch das Packprogramm 7-Zip.
- Ladet euch den XP-Mode-Download herunter (Wayback-Archiv-Link). Scrollt etwas herunter, wählt „Deutsch“ aus und klickt auf den Button „Herunterladen“. Ihr habt danach die Wahl zwischen den Dateien:
- WindowsXPMode_de-de.exe – Windows XP mit Media Player
- WindowsXPMode_N_de-de.exe – Windows XP ohne Media Player
- In unserem Beispiel nutzen wir die erste Datei „WindowsXPMode_de-de.exe“.
- Falls der Download nicht automatisch startet, klickt auf den Schriftzug „Klicken Sie hier für den manuellen Download“.
- In Windows 10 klickt mit der rechten Maustaste auf die heruntergeladene Datei und wählt den Eintrag 7-zip > Entpacken nach „WindowsXPMode_de-de\“aus. In Windows 11 klickt ihr mit der rechten Maustaste auf die Datei, wählt „Weitere Optionen anzeigen“ > „7-Zip“ > „Entpacken nach „WindowsXPMode_de-de\“. Das Tool 7zip entpackt die EXE-Datei nun in den gleichnamigen Ordner. Falls sich das 7-Zip-Fenster nicht schließt und eine Warnung anzeigt, klickt auf den Button „Schließen“.
- Öffnet im Ordner „WindowsXPMode_de-de“den Unterordner „sources“. Klickt in Windows 10 mit der rechten Maustaste auf die Datei „xpm“ und wählt den Eintrag 7-zip > Entpacken nach „xpm~\“ aus. In Windows 11 wählt ihr vorher noch „Weitere Optionen anzeigen“ aus, wie oben beschrieben. Falls sich das 7-Zip-Fenster wieder nicht schließt und eine Warnung anzeigt, klickt auf den Button „Schließen“.
- Öffnet den eben entpackten Ordner „xpm~“und kopiert die Datei „VirtualXPVHD“ auf euren Desktop. Das ist die virtuelle Festplatte mit Windows XP.
![Windows 10: Aus dem Ordner xpm~ braucht ihr nur die Datei VirtualXPVHD. Bildquelle: GIGA Windows 10: Aus dem Ordner xpm~ braucht ihr nur die Datei VirtualXPVHD. Bildquelle: GIGA]()
© GIGA - Benennt die Datei um, indem ihr die Endung „.vhd“ hinzufügt. Die Datei heißt dann „VirtualXPVHD.vhd“.
- Bis auf die Datei „VirtualXPVHD.vhd“ könnt ihr alle anderen entpackten Ordner und Dateien löschen.
Um nun die virtuelle Festplatte mit XP zu installieren, könnt ihr entweder Hyper-V oder das Virtualisierungsprogramm Virtualbox nutzen. Wir führen die Anleitung mit Letzterem durch, da die Einrichtung des Internetzugangs damit automatisch abläuft und sich das Programm komfortabel bedienen lässt. Installiert euch also das kostenlose Tool Virtualbox, sofern noch nicht geschehen.
Wichtig: Seit dem Windows-Update KB3176936 muss der Hyper-V-Client deaktiviert sein, damit die Anleitung funktioniert. Sonst erhaltet ihr beim Startversuch von Windows XP später einen Bluescreen-Fehler (Code: system service exception). Wie ihr Hyper-V deaktiviert, erfahrt ihr hier: Windows 10: Mit Hyper-V virtuelle Maschinen einrichten.
Virtualbox: Virtuelle XP-Maschine in Windows 10/11 erstellen
- Kopiert die Datei „VirtualXPVHD.vhd“ in einen sicheren Ordner auf eurer Festplatte, da Virtualbox zukünftig immer auf die Datei zugreift, um Windows XP zu starten.
- Startet Virtualbox und klickt in der Symbolleiste auf den Button „Neu“ (Shortcut: Strg + N).
- Bei „Name“ gebt ihr beispielsweise „Windows XP“ ein. Neben „Version“ sollte „Windows XP (32-bit)“ voreingestellt sein. Klickt auf „Vorwärts“.
![Virtualbox erstellt eine virtuelle Maschine für Windows XP. Bildquelle: GIGA Virtualbox erstellt eine virtuelle Maschine für Windows XP. Bildquelle: GIGA]()
© GIGA - Als Hauptspeicher (RAM) wählt ihr 256 oder 512 MB RAM aus. Klickt auf „Vorwärts“.
- Im Fenster „Virtuelle Festplatte“ wählt ihr die Option „Eine vorhandene virtuelle Festplatte verwenden“ aus. Klickt auf das kleine Ordner-Symbol rechts. Im neuen Fenster klickt ihr oben auf „Hinzufügen“ und wählt eure Datei „VirtualXPVHD.vhd“ aus. Bestätigt danach unten mit „Auswählen“, um das Fenster wieder zu schließen. Klickt nun unten auf den Button „Vorwärts“.
- Virtualbox zeigt eine Zusammenfassung an. Klickt auf „Fertigstellen“. Ihr seht nun im linken Fensterbereich von Virtualbox eure neue virtuelle Maschine mit Windows XP.
- Jetzt startet ihr die virtuelle Maschine mit Windows XP.
Windows XP in Windows 10/11 starten
- Markiert den Eintrag „Windows XP“ beziehungsweise „XP Mode“ in Virtualbox und klickt auf den Button „Starten“.
![Klickt hier, um WIndows XP zu starten. Bildquelle: GIGA Klickt hier, um WIndows XP zu starten. Bildquelle: GIGA]()
© GIGA - XP startet nun in vorerst in einem sehr kleinen Fenster in Windows 10 beziehungsweise 11 und führt die letzten Schritte der XP-Installation durch.
- Die Maus funktioniert im XP-Fenster aber nicht. Klickt deshalb im Menü oberhalb des XP-Fensters auf „Eingabe“ und auf den Eintrag „Mauszeiger-Integration“. Klickt dann wieder in das XP-Fenster und bestätigt den Hinweis mit „Fangen“. Die Maus wird dann im Fenster gefangen. Damit ihr die Maus wieder außerhalb des XP-Fensters nutzen könnt, drückt ihr die rechte Strg-Taste auf eurer Tastatur.
![Klickt hier, damit die Maus auch im XP-Fenster funktioniert. Bildquelle: GIGA Klickt hier, damit die Maus auch im XP-Fenster funktioniert. Bildquelle: GIGA]()
© GIGA - Bestätigt den Lizenzvertrag von Windows XP und die Regions- und Sprachoptionen. Vergebt einen Computernamen und bei Bedarf ein Administratorkennwort. Danach kommen die Datum- und Uhrzeiteneinstellungen. Klickt jeweils auf „Weiter“. XP richtet sich ein und startet im Fenster neu.
Hinweis: Falls das Virtualbox-Fenster aber nur schwarz bleiben sollte, drückt die rechte Strg-Taste, um die Maus aus dem XP-Fenster zu befreien und schließt das Fenster durch ein Klick auf das „X“ oben rechts in der Ecke. Wählt dann die Option „die virtuelle Maschine ausschalten“ und klickt auf „OK“. Startet die virtuelle Maschine mit XP dann erneut in Virtualbox über den Button „Starten“. - Beim ersten Start von XP startet der Assistent für automatische Updates und der, für das Suchen neuer Hardware. Bei Letzterem wählt ihr den Button „Abbrechen“ aus, bis er sich schließt. Bei Ersterem drückt ihr die ESC-Taste, bis auch dieser verschwindet. Unter Umständen müsst ihr wieder die Mauszeiger-Integration aktivieren, wie oben beschrieben.
- Windows XP startet nun weiterhin in einem sehr kleinen Fenster. Die Internetverbindung regelt Virtualbox automatisch. Das Fenster, in dem Windows XP läuft, lässt sich aber nur begrenzt in der Größe ändern. Um das zu ändern, installiert ihr die Virtualbox Guest Additions (für Virtualbox). Drückt dazu die rechte Strg-Taste, um die Maus vom XP-Fenster zu befreien und klickt im Menü oberhalb des XP-Fensters auf den Eintrag „Geräte“ > „Gasterweiterungen einlegen...“ .
![Hier installiert ihr die Virtualbox-Gasterweiterungen in Windows XP. Bildquelle: GIGA) Hier installiert ihr die Virtualbox-Gasterweiterungen in Windows XP. Bildquelle: GIGA)]()
© GIGA - Klickt nun immer auf „Weiter“ und „Installieren“ und bestätigt alle Warnmeldungen (sofern vorhanden) mit „Installation fortsetzen“. Der Vorgang dauert etwas länger. Klickt danach auf „Fertigstellen“, um XP neu zu starten.
Hinweis: Falls auch hier das XP-Fenster schwarz bleibt, startet ihr die virtuelle Maschine wie oben beschrieben neu. - Windows XP fragt nach dem Administrator-Kennwort. Gebt es ein, falls ihr eines angelegt habt, ansonsten lasst ihr es leer und klickt auf „OK“.
- Nun könnt ihr das XP-Fenster mit der Maus ziehen und an eure gewünschte Größe anpassen.
- Auch die Mauszeiger-Integration braucht ihr nicht mehr und könnt sie wieder deaktivieren, um die Maus frei zwischen Windows und dem XP-Fenster bewegen zu können. Klickt dazu oben im Menü des XP-Fensters auf „Eingabe“ > „Mauszeiger-Integration“.
- Über die üblichen Buttons könnt ihr XP herunterfahren. Das zugehörige Virtualbox-Fenster schließt sich dann automatisch. Starten könnt ihr Windows XP wieder mit dem Starten-Button in Virtualbox.
Hinweis: Windows XP ist 30 Tage ohne Aktivierung gültig. Nach Ablauf der Frist müsst ihr die Einrichtung der virtuellen Maschine erneut beginnen oder ihr gebt einen Product Key für XP ein.
Windows 10/11: Windows XP in Virtualbox aktivieren
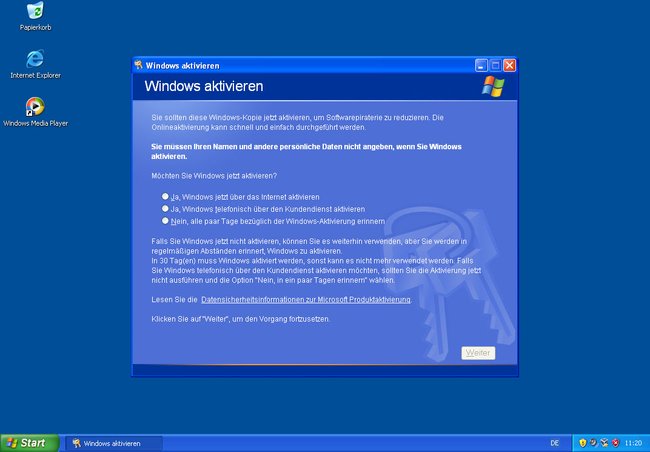
Um Windows XP zu aktivieren, geht ihr so vor:
- Klickt auf das kleine Schlüssel-Symbol rechts unten in der Taskleiste.
- Ihr habt die Wahl, XP über das Internet oder telefonisch über den Kundendienst zu aktivieren.
- Wählt die entsprechende Option aus und folgte den Anweisungen am Bildschirm.
- Gebt dann den Product Key für XP ein. Falls ihr keinen gültigen Key habt, könnt ihr diesen auf Amazon günstig kaufen. Achtet am besten auf die Pro-Version und ob die Sprache auch Deutsch ist. Falls ihr auf Begriffe wie OEM, Retail und Bulk trefft, schaut ihr hier nach: Was bedeutet OEM, Retail und Bulk? – Die Unterschiede erklärt.
Achtung: Der Product Key für Windows XP darf aber nicht von einem anderen PC genutzt werden, da der Key immer nur für eine Maschine funktioniert, egal ob diese physisch oder virtuell ist.
Alternative: Windows XP direkt in Virtualbox installieren
Falls ihr noch eine Installations-CD von Windows XP oder eine zugehörige ISO-Datei inklusive Product-Key habt, könnt ihr Windows XP auch direkt in Virtualbox installieren:
- Dazu erstellt ihr in Virtualbox eine virtuelle Maschine wie oben beschrieben. Allerdings erstellt ihr auch eine neue virtuelle Festplatte, anstatt die Datei „VirtualXPVHD.vhd“ einzubinden.
- Dann bindet ihr die ISO-Datei als Laufwerk in die virtuelle Maschine ein und startet die Installation von dort.
- Falls ihr nur eine Installations-CD habt, aktiviert ihr die Passthrough-Option in den Virtualbox-Einstellungen eurer virtuellen Maschine, um das CD-Laufwerk eures physischen Rechners zum virtuellen CD-Laufwerk des virtuellen XP-Rechners „durchzuschleusen“.
- Installiert dann Windows XP in der virtuellen Maschine und installiert die Gasterweiterungen wie oben beschrieben.
- Danach könnt ihr Windows XP aktivieren.
Auf ähnliche Weise lässt sich übrigens auch Windows 10 in Virtualbox installieren.






