Wenn Windows 8 nicht startet oder Probleme hat, könnt ihr den abgesicherten Modus starten, um Systemfehler zu beheben. Die Taste F8 funktioniert dafür beim Start aber nicht mehr. Wir zeigen, wie ihr den Modus kommt.
Im abgesicherten Modus wird Windows 8 nur mit grundlegenden Treibern und Diensten gestartet. Dadurch läuft dieser Modus auch dann noch, wenn sich das „normale“ Windows schon nicht mehr starten lässt. Im abgesicherten Modus könnt ihr dann Probleme durch die Deinstallation von störenden Programmen oder durch Installation von neuen Treibern beheben.
Während in Windows 7 beim Start die Taste F8 genügt, um in den abgesicherten Modus zu kommen, hat sich das ab Windows 8 geändert und funktioniert wie bei Windows 10.
Windows 8: Abgesicherter Modus beim Start
- Wenn ihr gleich beim Start in den abgesicherten Modus wollt, müsst ihr euren Rechner gleich nach dem Einschalten sofort wieder mit dem Aus-Schalter abwürgen oder vom Stromnetz trennen (beim Laptop gegebenenfalls vorher Akku entfernen und an Strom anschließen).
- Spätestens nach dem 4. bis 5. Mal sollte Windows 8 dann automatisch anzeigen, dass die automatische Reparatur geöffnet wird.
- Darüber könnt ihr dann auch den abgesicherten Modus öffnen, wie wir im Folgenden beschreiben. Bei uns hat allerdings 1 Mal Abwürgen ausgereicht.
Windows 8: Abgesicherter Modus aus Windows heraus starten
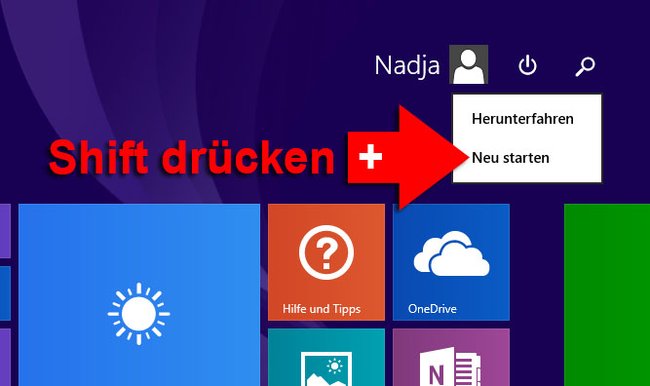
- Drückt die Windows-Taste, um die Kacheloberfläche zu öffnen.
- Klickt oben rechts auf den Aus-Schalter.
- Haltet die Shift-Taste gedrückt und klickt auf Neu starten.
- Lasst die Taste erst nach einer Weile los – etwa, wenn der Bildschirm schwarz wird.
Nun seht ihr einen blauen Bildschirm:
- Falls ihr das Fenster Automatische Reparatur seht, klickt ihr auf den Button Erweiterte Optionen.
![]()
- Navigiert zu: Problembehandlung > Erweiterte Optionen > Starteinstellungen.
- Klickt auf den Button Neu starten.
![]()
- Wenn ihr eine nummerierte Liste seht, drückt auf die Taste 4, um den abgesicherten Modus zu starten.
- Wenn ihr den abgesicherten Modus mit Eingabeaufforderung aktivieren möchtet, drückt die Taste 6.
![]()
Den abgesicherten Modus aus Windows 8 heraus starten
- Drückt die Tastenkombination Windows + i, um die Seitenleiste zu öffnen.
- Klickt unten rechts auf den Schriftzug PC-Einstellungen ändern.
- Navigiert zu: Update/Wiederherstellung > Wiederherstellung.
- Klickt unter Erweiterter Start auf den Button Jetzt neu starten.
Danach geht ihr ab dem blauen Bildschirm genauso vor, wie bereits oben beschrieben.
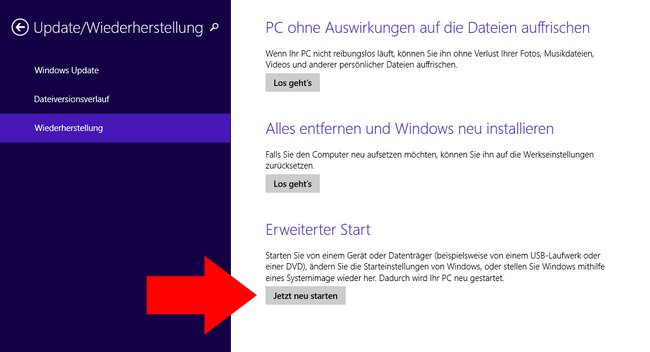
Windows 8: Abgesicherten Modus über „msconfig“ öffnen
- Drückt in Windows 8 die Tastenkombination Windows + R, um den Ausführen-Dialog zu öffnen.
- Unter dem Reiter Start setzt ihr unten links bei Abgesicherter Start ein Häkchen.
- Bestätigt mit OK und mit dem Button Neu starten.
Wenn ihr mit dem abgesicherten Modus fertig seid, ruft ihr wie beschrieben erneut msconfig auf und entfernt das Häkchen bei Abgesicherter Start wieder. Ansonsten wird Windows 8 immer wieder in den abgesicherten Modus starten.




