Das ZIP-Format kennt jeder, unabhängig von seinem Computersystem. Wir erklären euch, wie ihr eine ZIP-Datei ohne Spezialprogramm erstellen, öffnen und sie entpacken könnt – und das nicht nur in Windows, sondern auch auf dem Mac und in Linux.
Vor Windows 10 konntet ihr eine ZIP-Datei zwar nicht öffnen, aber sie ohne Hilfsprogramme zumindest entpacken. Seit Windows 10 ist die Möglichkeit zum Öffnen, Entpacken und Erstellen von ZIP-Archiven ins Betriebssystem eingebaut. Wie ihr sie mit und ohne ZIP-Programme behandelt und wie das auf dem Mac- und Linux-Rechner funktioniert, erklären wir euch nun.
Eine ZIP-Datei öffnen mit dem Windows-10-Explorer
Eine ZIP-Datei zu öffnen und entpacken ist unter Windows 10 auch ohne jedes Hilfsprogramm möglich. Sie zu entpacken funktioniert auch in Windows XP, 7 und 8, ist aber deutlich unpraktischer gelöst und ihr solltet dort lieber zu einem Programm wie 7-Zip greifen.
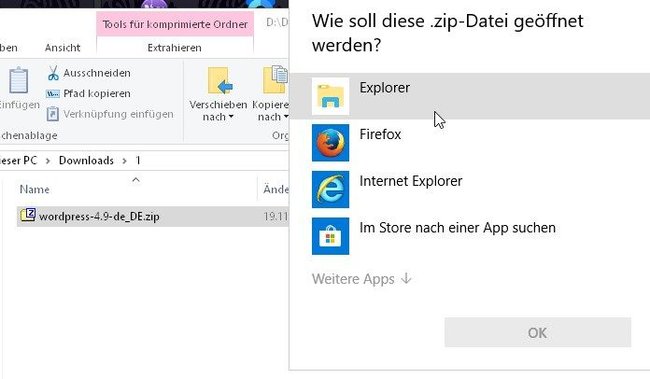
In Windows 10 eine ZIP-Datei öffnen und sie entpacken:
- Führt einen Doppelklick auf die ZIP-Datei aus, um sie zu öffnen.
- Ihr bekommt nun ein Auswahlfenster zu sehen, in dem ihr verschiedene Apps zur Öffnung auswählen könnt. Wählt die Option „Explorer“ und klickt auf OK.
- Anschließend öffnet sich ein neues Fenster, in dessen oberer Leiste nun der Eintrag „Tools für komprimierte Ordner“ farbig hinterlegt ist. Darunter befindet sich das Icon „Alle extrahieren“.
- Wenn sich in der ZIP-Datei noch Ordner befinden, könnt ihr diese auch durchklicken. Einzelne Dateien lassen sich ebenfalls mit einem Doppelklick starten.
- Ein Klick auf das Icon Alle extrahieren öffnet ein weiteres Fenster, in dem ihr das Ziel der entpackten Dateien festlegen könnt. Als Vorschlag wird immer ein Unterordner mit dem Namen der ZIP-Datei genannt.
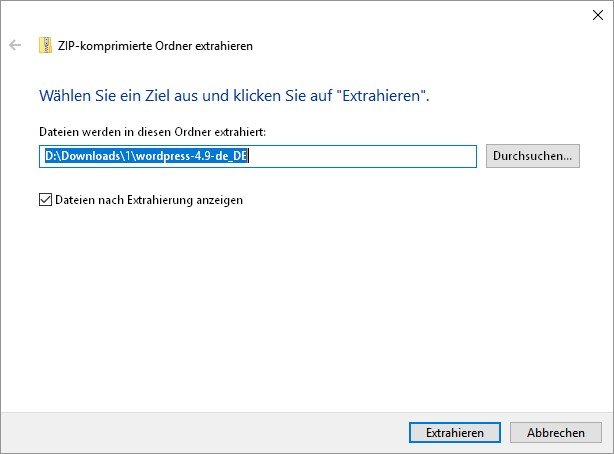
Im Vergleich mit normalen ZIP-Programmen läuft das Entpacken hier sehr langsam. Ihr könnt einzelne Datei aus der geöffneten ZIP-Datei entpacken, indem ihr sie markiert und mit der Maus in einen Zielordner zieht.
Diese Methode funktioniert so allerdings nicht in Windows 7 oder 8. Hier könnt ihr mit der rechten Maustaste auf eine ZIP-Datei klicken und dann den Befehl „Alle Dateien extrahieren“ wählen. Dann entpackt Windows den Inhalt der Datei auf die Festplatte. Doch das ist dann eher wie ein Überraschungsei: Man weiß dann nicht, was sich auf die Platte entpacken wird. Will man eine ZIP-Datei öffnen, dann muss man auf ein Programm zurückgreifen, das diese Funktion unterstützt.
Eine ZIP-Datei in Windows 10 erstellen:
- Markiert Dateien oder Verzeichnisse, die ihr als ZIP packen wollt.
- Klickt die ausgewählten Daten mit der rechten Maustaste an.
- Im Kontextmenü wählt ihr unter „Senden an“ die Option „ZIP-komprimierter Ordner“.
Nun wird im selben Ordner eine ZIP-Datei erstellt. Bei Bedarf könnt ihr den Dateinamen nachträglich ändern (rechte Maustaste > Umbenennen).
Eine ZIP-Datei öffnen, entpacken und bearbeiten mit Freeware
Man hat es fast täglich mit dem ZIP-Format zu tun. Der Großteil aller Downloads kommt in diesem Format – wie auch sehr viele Dateianhänge, die man mit seiner E-Mail bekommt. Da ist es Unsinn, sich auf die eingebauten Windowsmöglichkeiten zu beschränken. Vor allem dann, wenn man die ZIP-Datei öffnen und untersuchen will. Aus diesem Grund gibt es spezielle Packprogramme wie 7-Zip. Doch anders, als diese Bezeichnung es vermuten lässt, sind diese Tools nicht nur zum Packen da. Sie öffnen ZIP-Dateien auf einen Mausklick hin und zeigen euch den Inhalt des Archivs. Ihr könnt Dateien ansehen, überprüfen oder löschen. Und natürlich könnt ihr einer ZIP-Datei auch neue Daten hinzufügen.
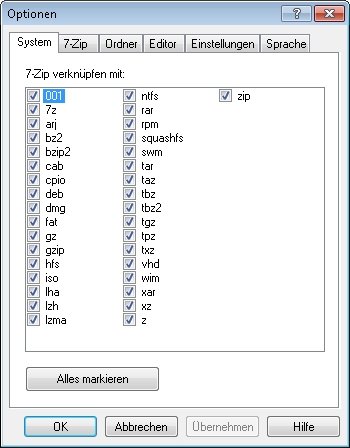
Ähnlich wie beim Windows-10-Explorer könnt ihr mit 7-Zip die Datei öffnen und dann in diesem Fenster navigieren, als wäre es ein ganz normales Verzeichnis. Dateiaufrufe per Mausklick funktionieren hier genauso. Der einzige Unterschied zu einem echten Verzeichnis ist eigentlich, dass immer nur die aktuelle Datei in den Speicher geladen wird. Gezippte Programme kann man so nicht starten, weil ja die anderen Dateien alle noch gepackt sind. In dem, Fall muss man erst alles auf die Festplatte entpacken, aber das ist ja zum Glück eine Sache von einem Klick.
Mac: ZIP-Datei ohne Programm entpacken und erstellen
Auf einem Mac-Rechner braucht ihr zum Entpacken einer ZIP-Datei keine spezielle Software. Hier reicht ein Doppelklick auf das Archiv und sofort wird es vom System in ein Verzeichnis entpackt, das den Namen der ZIP-Datei trägt.
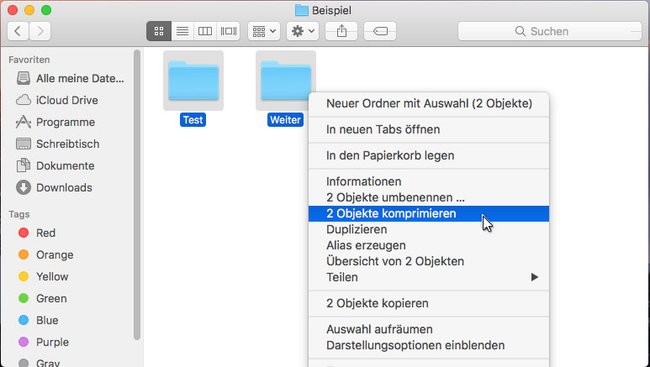
Ebenso einfach ist es, mit den eingebauten ZIP-Fähigkeiten von Max OS eine ZIP-Datei zu erstellen.
- Markiert die Dateien, die in eine ZIP-Datei gepackt werden sollen.
- Klickt mit der rechten Maustaste auf die Dateien, um das Kontextmenü zu öffnen.
- Wählt dort den Menüpunkt „X Objekte komprimieren“.
Jetzt wird die ZIP-Datei erstellt und enthält alle Dateien und Verzeichnisse, die ihr vorher markiert hattet.
Linux: ZIP-Dateien mit ZIP-Archivmanager erstellen und entpacken
Unter Linux könnt ihr – falls noch nicht geschehen – einen ZIP-Archivmanager nachträglich installieren. Öffnet dazu das Terminal und schickt den Befehl „sudo apt-get install zip“ ab.
Anschließend könnt ihr Dateien und Ordner packen oder eine ZIP-Datei öffnen und sie wieder entpacken. Da funktioniert auch hier über das Kontextmenü, das ihr mit der rechten Maustaste erreicht:
- Klickt mit der rechten Maustaste auf die ZIP-Datei.
- Wählt die Option, sie im Archivmanager zu öffnen.
Jetzt könnt ihr im nachfolgenden Fenster die Inhalte der ZIP-Datei inspizieren und den Inhalt entpacken.


