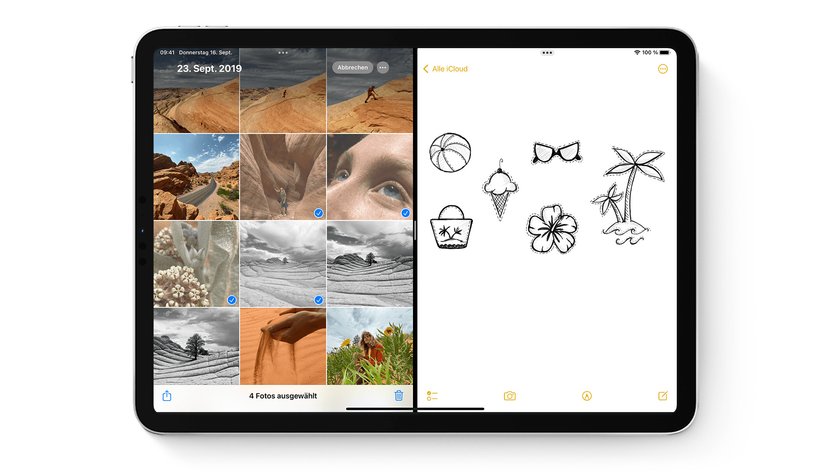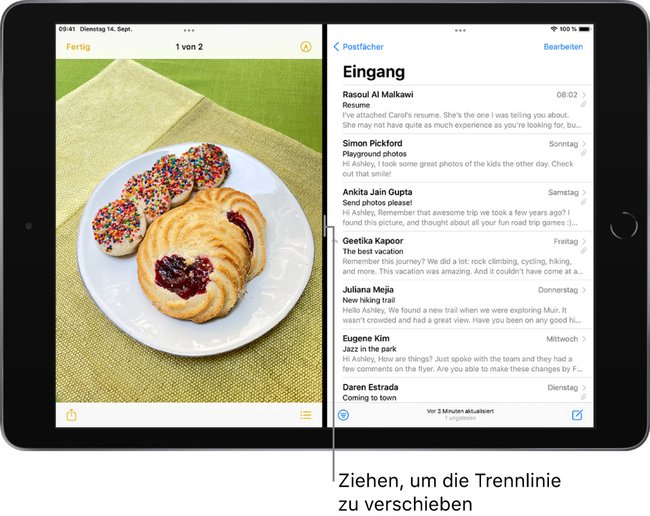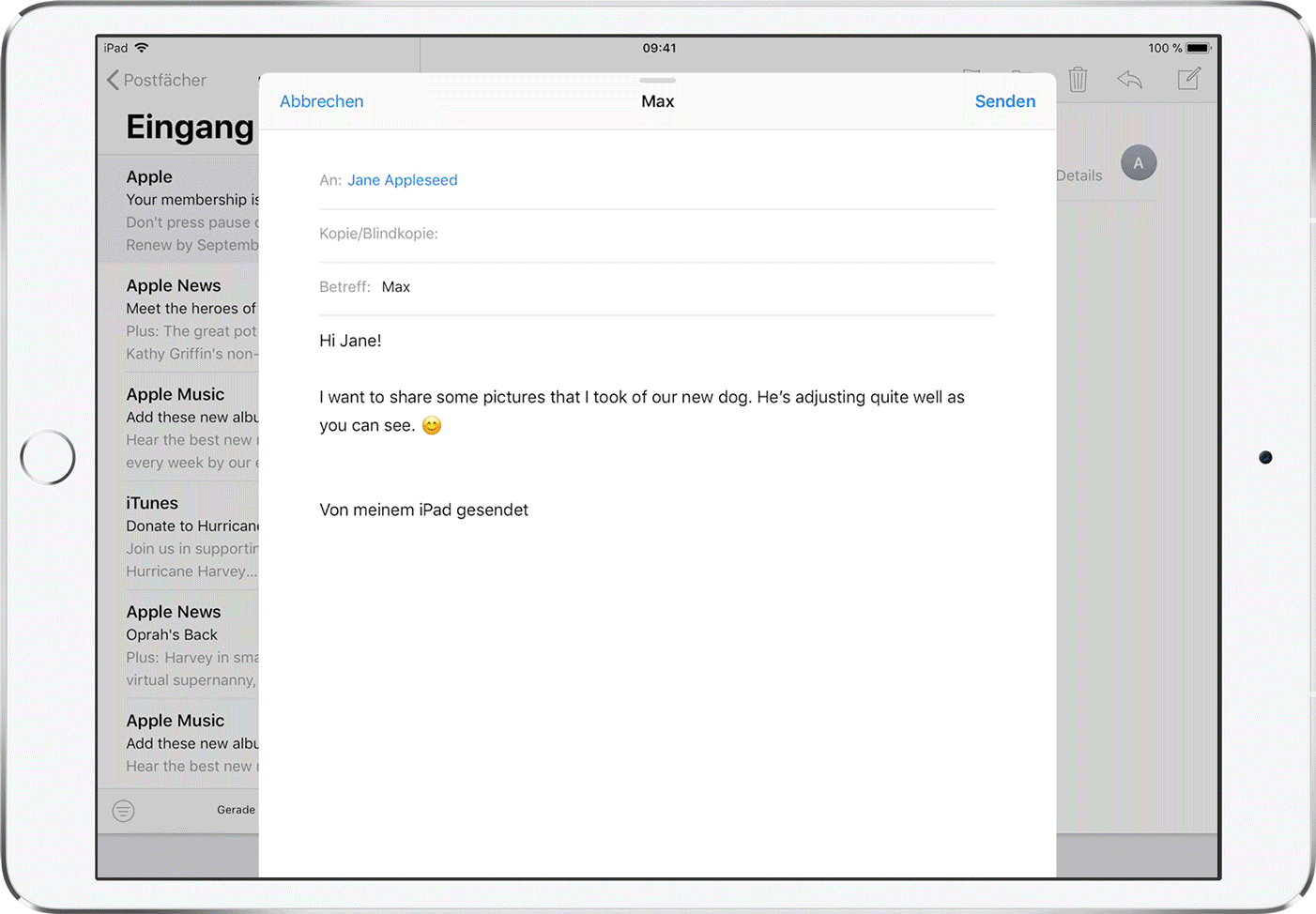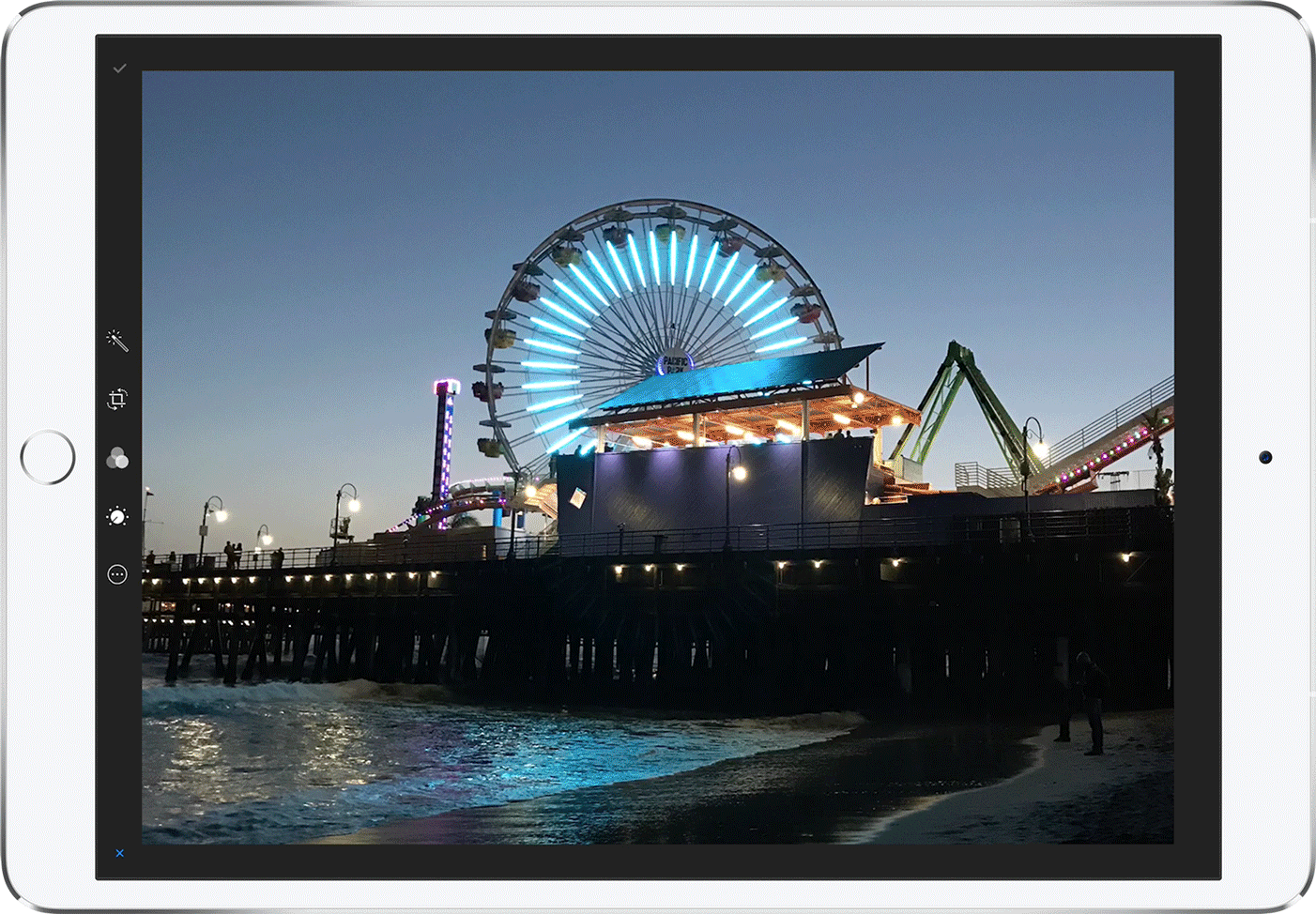Der iPad-Bildschirm lässt sich teilen, sodass ihr zwei Apps nebeneinander öffnen könnt. Wir zeigen, wie ihr die sogenannte Splitscreen- beziehungsweise „Slide Over“-Funktion aktiviert.
- 1.Auf dem iPad den Splitscreen aktivieren
- 1.1.Eine App im „Split View“ durch eine andere ersetzen
- 1.2.Splitscreen beenden
- 1.3.„Split View“ in „Slide Over“ ändern
- 2.Alternative Methode für iPad-Splitscreen (ab iOS 11)
- 2.1.App-Größen anpassen
- 2.2.Eine App schließen
- 2.3.„Slide Over“-Modus aktivieren
- 2.4.Zwischen „Split View“ und „Slide Over“ wechseln
- 3.iPad-Bildschirm teilen in iOS 10 oder 9
Auf dem iPad den Splitscreen aktivieren
Im Splitscreen werden zwei Apps gleichzeitig nebeneinander angezeigt. Bei Apple heißt diese Funktion „Split View“:
- Öffnet die erste App, die ihr nutzen möchtet.
- Tippt oben in der App auf die drei Punkte (…) und tippt auf das Splitscreen-Symbol.
![die Taste „Split View“]()
- Die App verschiebt sich zur Seite und ihr seht den Homescreen und das Dock.
- Tippt auf dem Homescreen oder im Dock auf die zweite App, die ihr nutzen möchtet.
- In der Mitte der beiden Apps seht ihr eine Trennlinie. Diese könnt ihr mit dem Finger verschieben, um eine App größer darzustellen.
Eine App im „Split View“ durch eine andere ersetzen
Wenn ihr zwei Apps im Splitscreen-Modus nutzt, könnt ihr eine davon durch eine andere ersetzen:
- Bei der App, die ihr ersetzen möchtet, streicht ihr von oben nach unten.
- Die App klappt nach unten und die andere App bewegt sich zur Seite.
- Tippt auf dem Homescreen oder im Dock auf die App, die ihr stattdessen nutzen möchtet.
Splitscreen beenden
Fasst mit den Fingern die Trennlinie zwischen den Apps an und schiebt sich ganz an den Rand des Bildschirms, bis die andere App verschwindet.
„Split View“ in „Slide Over“ ändern
Wenn ihr zwei Apps im Splitscreen-Modus nutzt, könnt ihr eine davon in den „Slide Over“-Modus versetzen. Dadurch schwebt die zweite App wie ein Fenster über der anderen:
- Tippt in der App, die ein schwebendes Fenster werden soll, oben auf die drei Punkte (…).
- Tippt nun auf das rechts liegende „Slide Over“-Symbol.
![die Taste „Slide Over“]()
Alternative Methode für iPad-Splitscreen (ab iOS 11)
Falls obere Methode nicht funktioniert, könnt ihr den Splitscreen auch auf eine andere Weise aktivieren. Dazu zieht ihr die zweite App aus dem Dock an die gewünschte Position:
- Öffnet die erste App.
- Wischt vom unteren Bildschirmrand nach oben, um das Dock einzublenden.
- Haltet im Dock die zweite App mit dem Finger gedrückt und zieht sie an den linken oder rechten Bildschirmrand.
Zwischen beiden Apps wird nun eine Trennlinie angezeigt. Falls die App nur oberhalb der ersten App „schwebt“, habt ihr stattdessen versehentlich den „Slide Over“-Modus aktiviert.
App-Größen anpassen
Verschiebt die Trennlinie zwischen den beiden Apps in eine beliebige Richtung, um einer App mehr Platz einzuräumen.
Eine App schließen
Zieht die Trennlinie über die zu schließende App.
„Slide Over“-Modus aktivieren
- Öffnet eine App.
- Wischt vom unteren Bildschirmrand nach oben.
- Haltet eine zweite App aus dem Dock gedrückt und zieht sie auf den Bildschirm (nicht an den Rand).
Die zweite App „schwebt“ nun über der ersten App:
Zwischen „Split View“ und „Slide Over“ wechseln
- Wischt mit dem Finger vom oberen Rand der schwebenden App nach unten.
- Dadurch werden die beiden geöffneten Apps nun nebeneinander angezeigt.
- Wiederholt die Geste mit einer App, um sie wieder über der anderen App „schweben“ zu lassen.
iPad-Bildschirm teilen in iOS 10 oder 9
Für ältere iPads mit iOS 9 oder 10 geht ihr so vor:
- Öffnet die erste App, während ihr das iPad quer haltet.
- Wischt vom rechten Bildschirmrand zur Mitte.
- Rechts seht ihr nun eine App-Liste.
- Tippt auf eine App, die nun verkleinert angezeigt wird.
- Zieht den sogenannten „Anfasser“ am Rand der App nach links, um beide Apps nebeneinander anzuzeigen.
Hat dir der Beitrag gefallen? Folge uns auf WhatsApp und Google News und verpasse keine Neuigkeit rund um Technik, Games und Entertainment.