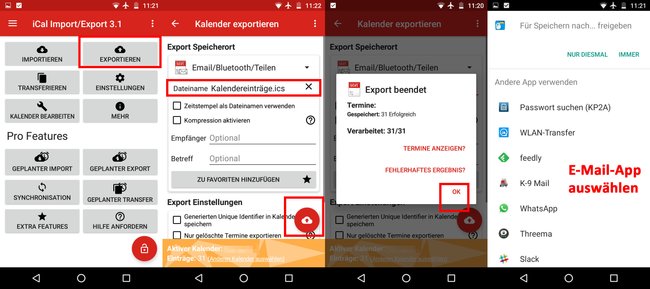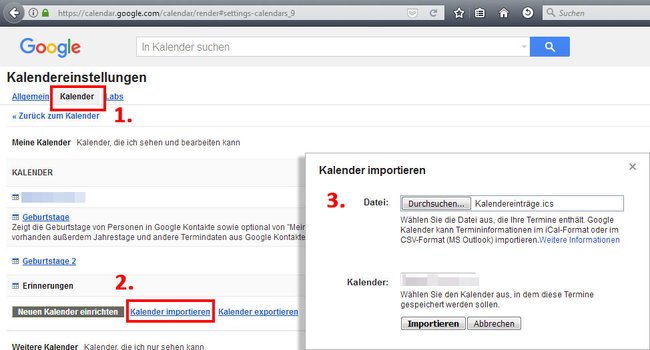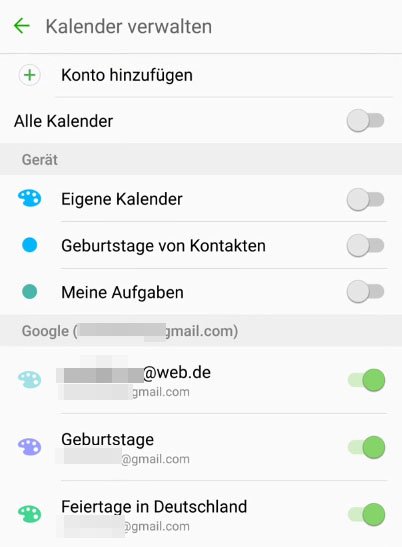Ihr wollt eure Kalendereinträge von Samsungs S Planner mit eurem Google-Konto synchronisieren, aber es tut sich nichts? Wir zeigen euch, wie das geht.
S Planner synchronisieren (mit Google-Kalender) – das Problem
Wenn ihr mit eurem Google-Account auf mehreren Geräten angemeldet seid, werden eure Kalendereinträge automatisch synchronisiert und sind auf allen Geräten verfügbar.
- Problem: Wenn ihr Termine und Aufgaben über die Samsung-App S Planner in der Kategorie Eigener Kalender hinterlegt habt, werden die Einträge aber nicht synchronisiert, sondern nur lokal auf dem jeweiligen Samsung-Gerät gespeichert.
- Dann müsst ihr die Einträge manuell exportieren, und in eurem Google-Konto importieren, damit sie auf allen euren Geräten auftauchen.
S-Planner: Kalendereinträge aus eigenem Kalender exportieren
Ihr benötigt dafür eine Zusatz-App, da der Samsung S Planner keine Export-Funktion anbietet:
- Öffnet die App iCal Import/Export CalDAV.
- Klickt auf die Schaltfläche EXPORTIEREN.
So exportiert ihr eure S-Planner-Kalendereinträge. - Wählt hier den Kalender „My calender“ bzw. „Eigener Kalender“ aus.
- Gebt einen Dateinamen, Beispiel: „Kalendereinträge“. Die Datei wird automatisch als ICS-Datei gespeichert.
- Tippt auf das Wolken-Symbol unten rechts, um die Datei zu erstellen. Tippt danach auf OK.
- Wählt nun eine App aus der Teilen-Liste aus, um die Datei per E-Mail-App an euch selbst zu schicken.
S-Planner: Kalendereinträge in Google importieren
- Öffnet am PC euer E-Mail-Programm und ladet die ICS-Datei herunter, die ihr eben an euch geschickt hattet.
- Öffnet den Google-Kalender mit diesem Link.
- Meldet euch mit eurem Google-Account an, in dessen Google-Kalender ihr auch die Termine importieren möchtet. In der Regel ist das der Account, mit dem ihr euch auch unter eurem Smartphone während der Einrichtung angemeldet habt.
- Klickt oben rechts auf das Zahnrad-Symbol und wählt Einstellungen aus.
Hier importiert ihr eure ICS-Datei in euren Google-Acount. - Klickt oben unter dem Schriftzug Kalendereinstellungen auf den Link Kalender.
- Etwas tiefer klickt ihr auf den Link Kalender importieren.
- Wählt die eure ICS-Stei aus und darunter euer Google-Konto als Ziel. Bestätigt mit Importieren.
Richtigen Kalender in S-Planner auswählen
Nun müsst ihr noch den lokalen Kalender auf dem Smartphone ausblenden und den Google-Kalender mit euren frisch importieren Terminen einblenden:
- Öffnet die App S-Planner auf eurem Handy.
- Klickt oben rechts auf Mehr (bzw. die drei Punkte) und wählt Kalender verwalten aus.
![Hier wählt ihr im S-Planner den richtigen Kalender zum Synchronisieren aus.]()
Hier wählt ihr im S-Planner den richtigen Kalender zum Synchronisieren aus. - Deaktiviert nun Eigene Kalender und aktiviert darunter den Google-Kalender (mit eurer Google-Mail-Adresse), in dem ihr eure Termine importiert habt.
- Aktiviert auch dazugehörige Geburtstage und Feiertage, sofern gewünscht.
- Unter Umständen müsst ihr das entsprechende Konto erst oben über einen Button hinzufügen, wenn euch der Google-Account noch nicht angezeigt wird.
Falls ihr gute E-Mail-Programme sucht, schaut mal in unsere Bilderstrecke:
Hat dir der Beitrag gefallen? Folge uns auf WhatsApp und Google News und verpasse keine Neuigkeit rund um Technik, Games und Entertainment.