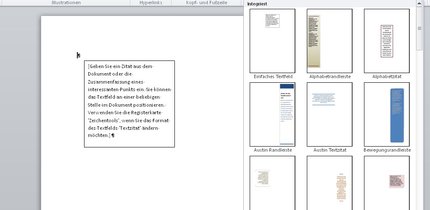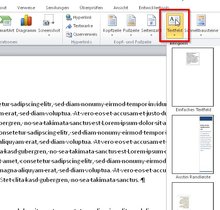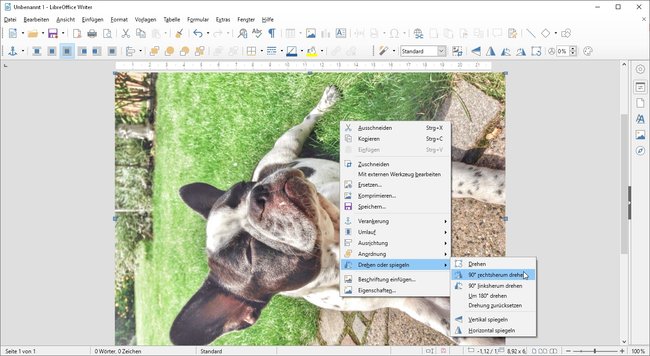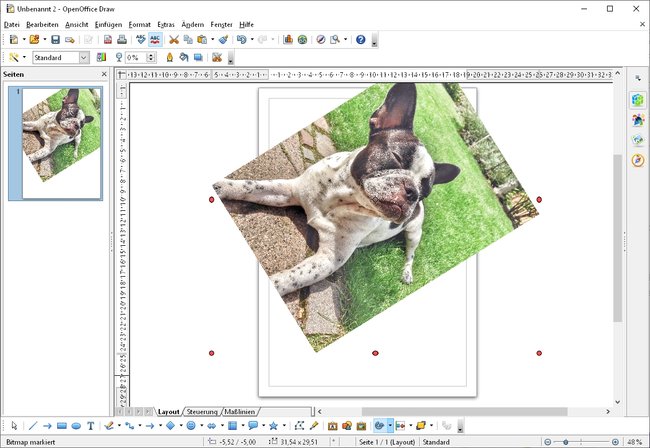In Word, OpenOffice und LibreOffice lassen sich Bilder einbinden. Weniger bekannt ist, dass ihr sie dort auch drehen und spiegeln könnt. Wie das bei den einzelnen Office-Anwendungen funktioniert, erfahrt ihr hier.
Clipart-Bilder und Fotos drehen, das ist in Word und LibreOffice ganz leicht, aber bei OpenOffice müsst ihr einen Umweg gehen. Für komplexe Bildbearbeitungen sind die Textverarbeitungen nicht geeignet, aber mit ein paar Klicks könnt ihr in Word und Co eure Bilder drehen oder sogar spiegeln.
Ihr könnt Inhalte wie Bilder in Word auch in ein Textfeld einfügen und dann drehen:
Bilder drehen in Word
In Word zieht ihr ein Bild einfach mit der Maus an die gewünschte Stelle, aber wenn dann die Ausrichtung nicht passt, müsst ihr es drehen. Es gibt zum Glück ein eigenes Menü in Word, mit dem ihr eingebettete Bilder drehen könnt.
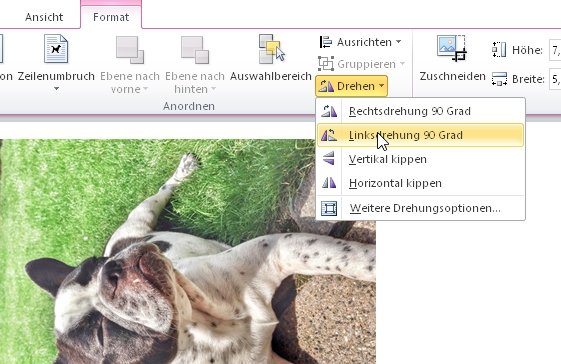
- Klickt das Bild kurz an. Daraufhin seht ihr oben im Menü den Menüpunkt „Bildtools“. Klickt darauf.
- Im rechten Drittel des Menüs befindet sich der Menüpunkt „Drehen“. Ein Klick darauf öffnet die Optionen.
- Wenn ihr mit der Maus über die Menüpunkte fahrt, könnt ihr live verfolgen, was sie bewirken.
Das Bild lässt sich in 90°-Schritten nach rechts oder links drehen beziehungsweise horizontal und vertikal spiegeln. Mit einem Trick könnt ihr in Word Bilder auch frei drehen – also die genaue Grad-Zahl der Drehung eingeben.
- Klickt das Bild an und danach in den „Bildtools“ das Menü „Drehen“.
- Nun macht einfach mal eine „Rechtsdrehung um 90 Grad“.
- Danach klickt im selben Menü auf „Weitere Drehungsoptionen“. Daraufhin öffnet sich ein Einstellungsdialog.
- In der Mitte des Reiters „Größe“ seht ihr die Abteilung „Drehung“. Daneben steht nun 90 Grad.
- Verstellt den Wert mit den Pfeilen oder gebt einen Wert mit der Tastatur ein. Es können ausschließlich ganze Grad-Zahlen eingegeben werden.
In LibreOffice Bilder drehen
LibreOffice stammt von OpenOffice ab, hat aber seinen Vorgänger schon längst überholt. Während dort noch mit Zwischenschritten gearbeitet werden muss, könnt ihr in LibreOffice Bilder wirklich ganz einfach drehen.
- Zieht ein Bild mit der Maus in ein Dokument.
- Klickt mit der rechten Maustaste in das Bild.
- Im unteren Bereich des Kontextmenüs seht ihr nun den Punkt „Drehen oder spiegeln“. Ein Klick darauf öffnet die Optionen.
- Hier könnt ihr das Bild in 90°-Schritten drehen sowie horizontal und vertikal spiegeln.
In LibreOffice könnt ihr das Bild frei drehen: Ihr müsst es dazu einfach mit der Maus an einem der Eckpunkte „anfassen“, die Maustaste gedrückt halten und könnt es dann links- und rechtsherum drehen.
Seht euch an, was ihr mit dem kostenlosen LibreOffice machen könnt:
Etwas komplizierter: Bilder drehen in OpenOffice
Dass OpenOffice nicht mehr so konsequent weiterentwickelt wird wie LibreOffice, ist auch daran zu erkennen, wie kompliziert man dort Fotos drehen muss. Im Grunde sollte man dabei jedem Anwender empfehlen, entweder gleich auf LibreOffice umzusteigen oder es vorher in einem Programm wie IrfanView zu drehen.
Um es kurz zu machen: In OpenOffice Writer könnt ihr ein Bild nicht drehen. Ihr müsst es erst in Draw laden, dort drehen und anschließend in Writer einfügen.
- Startet OpenOffice Draw und öffnet das gewünschte Bild.
- Klickt mit der Maus auf einen der 6 grünen Markierungspunkte – daraufhin werden sie rot.
- Jetzt könnt ihr einen der Eckpunkte mit der Maus anfassen und das Bild drehen.
Unter Datei → Exportieren lässt sich das bearbeitete Bild nun etwa als JPG abspeichern und in OpenOffice Writer einbetten. Achtet darauf, dass sich das gedrehte Bild innerhalb des Dokumentrahmens befindet, sonst wird es beim Export beschnitten. Alternativ könnt ihr es nun über die Zwischenablage in Writer einfügen.
Hat dir der Beitrag gefallen? Folge uns auf WhatsApp und Google News und verpasse keine Neuigkeit rund um Technik, Games und Entertainment.