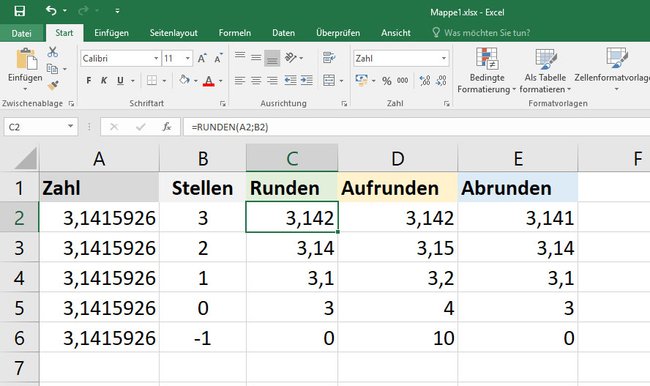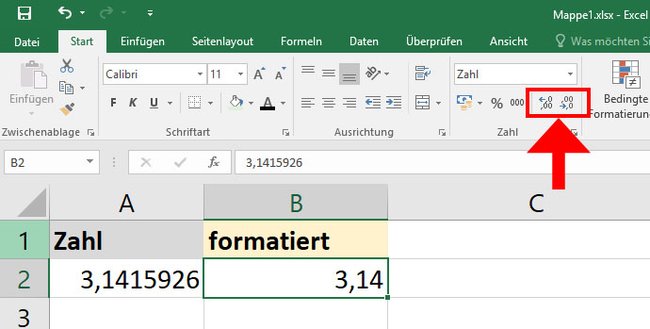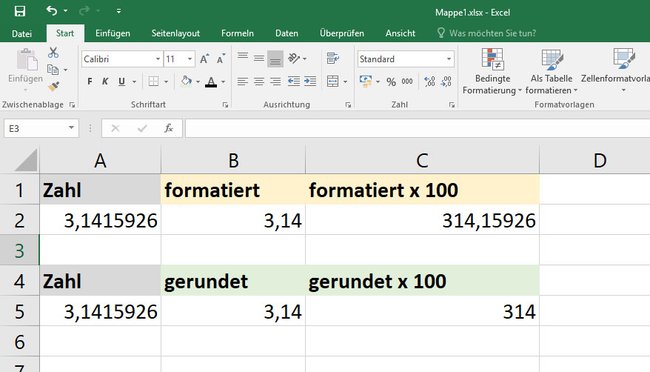Runden in Excel: Mit den Funktionen RUNDEN, AUFRUNDEN und ABRUNDEN geht das ganz einfach. Wir erklären euch, wie es geht und was ihr dabei beachtet solltet.
Excel: RUNDEN, AUFRUNDEN, ABRUNDEN (Formel erklärt)
| Aktion | Formel | Info |
| Runden | =RUNDEN(Zahl;Anzahl_Stellen) | Excel rundet standardmäßig bei der entsprechenden Stelle der Zahl bis inklusive der 4 ab und ab der 5 auf. |
| Aufrunden | =AUFRUNDEN(Zahl;Anzahl_Stellen) | Excel runder immer bei der entsprechenden Stelle auf. |
| Abrunden | =ABRUNDEN(Zahl;Anzahl_Stellen) | Excel rundet immer bei der entsprechenden Stelle ab. |
- Zahl: steht hier für die Zelle der Zahl, die gerundet werden soll.
- Anzahl_Stellen: bedeutet, auf welche Nachkommastelle ihr runden wollt. Ihr könnt hier auch negative Zahlen wie -1, -2 eingeben. Dann wird auf ganze Zehner, Hunderter etc. gerundet.
Beispiel mit den drei Formeln:
- Wir runden die Zahl aus A2 auf 3 Nachkommastellen und geben das Ergebnis in Zelle C2 wie folgt aus:
=RUNDEN(A2;3) - Wir runden die Zahl aus A3 auf 2 Nachkommastellen auf und geben das Ergebnis in Zelle D3 wie folgt aus:
=AUFRUNDEN(A3;2) - Wir runden die Zahl aus A4 auf 1 Nachkommastelle ab und geben das Ergebnis in E5 aus:
=ABRUNDEN(A4;1)
| Microsoft Office 2016 Home and Student (Word, Excel, PowerPoint und OneNote) | |
| Microsoft Office 2016 Home and Business (Word, Excel, PowerPoint, OneNote und Outlook) |
Excel: Runden auf 0,5 oder 1 oder 10…
| Aktion | Formel | Info |
| Runden auf 0,5 | =VRUNDEN(ZELLE;0,5) | Excel rundet beispielsweise die Zahl 102,6 auf 102,5. Statt „ZELLE“ müsst ihr eure Zelle angeben, in der die Zahl steht – etwa A6. |
| Runden auf 1 | =VRUNDEN(ZELLE;1) | Excel rundet beispielsweise die Zahl 102,6 auf 103,0. Statt „ZELLE“ müsst ihr eure Zelle angeben, in der die Zahl steht – etwa A6. |
| Runden auf 10 | =VRUNDEN(ZELLE;10) | Excel rundet beispielsweise die Zahl 102,6 auf 100,0. Statt „ZELLE“ müsst ihr eure Zelle angeben, in der die Zahl steht – etwa A6. |
Schnell runden mit Excel: Dezimalstellenanzeige
Wenn ihr Zahlen nur optisch runden wollt:
- Klickt auf die Zelle mit der Zahl.
- Im Reiter Start klickt ihr auf den Button Dezimalstelle entfernen bzw. Dezimalstelle hinzufügen bis die Zahl auf die Nachkommastelle gerundet ist, die ihr haben wollt.
Nachteil: Wenn ihr mit der so formatierten Zahl weiter rechnet, werden die Nachkommastellen alle wieder im Ergebnis angezeigt.
Wer es also so genau wie möglich haben möchte, sollte nur die Dezimalstellenanzeige ändern. Wer mit gerundeten Zahlen weiter rechnen will, kann die Formeln RUNDEN, AUFRUNDEN und ABRUNDEN benutzen.
Hat dir der Beitrag gefallen? Folge uns auf WhatsApp und Google News und verpasse keine Neuigkeit rund um Technik, Games und Entertainment.