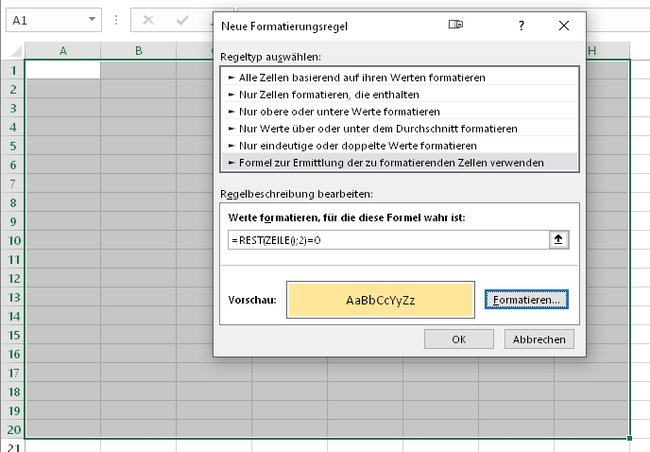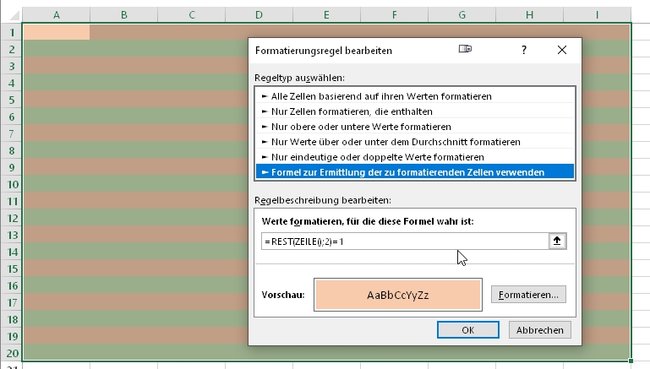Mit einer bedingten Formatierung und der richtigen Formel könnt ihr in Excel jede zweite Zeile färben oder eure Zeilen auch abwechselnd einfärben. Eine andere Formel färbt jede zweite Excel-Spalte ein. GIGA zeigt euch, wie das geht.
In Excel automatisch jede zweite Zeile oder Spalte zu färben, ist mehr als eine kosmetische Änderung. Es sorgt dafür, dass man in sich umfangreichen Tabellen besser orientieren kann und mit dem Auge leichter in der gleichen Reihe bleibt. Ihr könnt das durch die bedingte Formatierung selbst festlegen. Wir erklären euch die Methode.
Unser Video erklärt, wie man eine bestehende bedingte Formatierung auch in andere Arbeitsblätter kopieren kann:
In Excel jede zweite Zeile färben – eigenes Format
Mit der bedingten Formatierung könnt ihr Excel befehlen, in einem ausgewählten Bereich jede zweite Zeile oder Spalte einzufärben. Dazu reicht eine kurze Formel. Wenn ihr also in einem Arbeitsblatt beispielsweise jede zweite Zeile grau färben wollt, geht das ganz schnell.
So wird in Excel jede zweite Zeile oder Spalte gefärbt:
- Zuerst markiert ihr mit der Maus den Bereich der Tabelle, in dem die Zellen abwechseln gefärbt sein sollen. Wenn das gesamte Arbeitsblatt formatiert werden soll, tippt oben links in der Ecke auf das Dreieck oder nutzt die Tastenkombination Strg + A.
- Klickt anschließend im Reiter „Start“ auf „Bedingte Formatierung“ und dort dann auf „Neue Regel“. Daraufhin öffnet sich ein kleines Fenster.
- Im oberen Bereich des Fensters könnt ihr den „Regeltyp auswählen“. Tippt hier auf „Formel zur Ermittlung der zu formatierenden Zellen verwenden“.
- Für abwechselnd gefärbte Zeilen gebt ihr dort ein:
=REST(ZEILE();2)=0 - Um jede zweite Spalte einzufärben nutzt diese Formel:
=REST(SPALTE();2)=0
- Für abwechselnd gefärbte Zeilen gebt ihr dort ein:
- Nun klickt darunter auf den Button „Formatieren“, um die Farbe für die Zeilen oder Spalten zu bestimmen.
- Dabei handelt es sich um die Färbung von Zellen, ihr findet sie im nächsten Fenster im Reiter „Ausfüllen“. Wählt eine Farbe aus und klickt auf „OK“. Dann nochmal auf „OK“ im vorherigen Fenster und sofort wird der Tabellenbereich nach euren Wünschen gefärbt.
Passend zu diesem Thema:
- Excel: Zellen färben, wenn bestimmter Wert erreicht ist
- Excel-Tabellen vergleichen & Unterschiede hervorheben
- Praxistipp Excel: Doppelte Werte anzeigen
Ungerade Zeilen in Excel färben – Start bei Zeile 1
Das Beispiel bezieht sich auf das Einfärben jeder zweiten Zeile in einer Excel-Tabelle. Damit ist jede gerade Zeile gemeint (2, 4, 6, …). Wenn ihr beim Einfärben mit der ersten Zeile beginnen oder tatsächlich unterschiedliche Farben für die geraden und ungeraden Zeilen nutzen wollt, müsst ihr die Formel anpassen.
Ihr benötigt dann zwei Regeln zur bedingten Formatierung: Eine für die geraden und eine zweite für die ungeraden Zeilen oder Spalten.
| Gerade Zellen färben: =REST(ZEILE();2)=0 | Ungerade Zellen färben: =REST(ZEILE();2)=1 |
| Gerade Spalten färben: =REST(SPALTE();2)=0 | Ungerade Spalten färben: =REST(SPALTE();2)=1 |
Hat dir der Beitrag gefallen? Folge uns auf WhatsApp und Google News und verpasse keine Neuigkeit rund um Technik, Games und Entertainment.