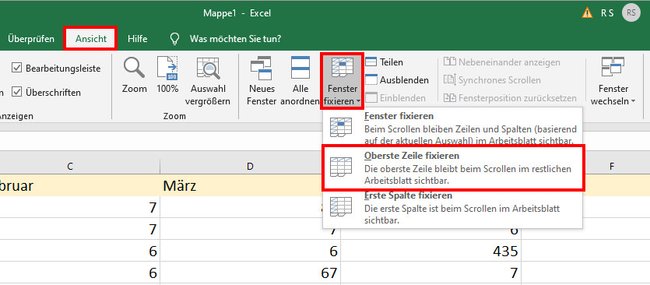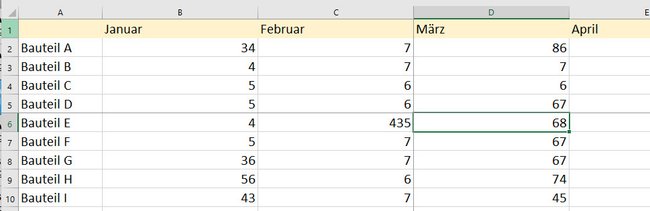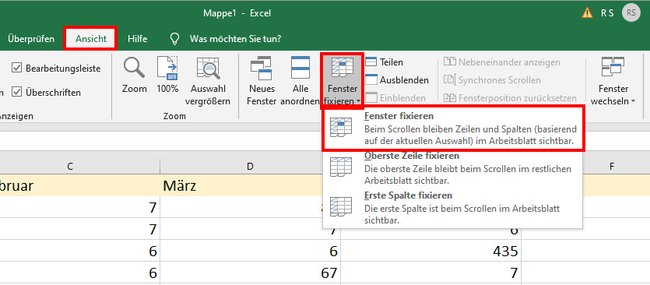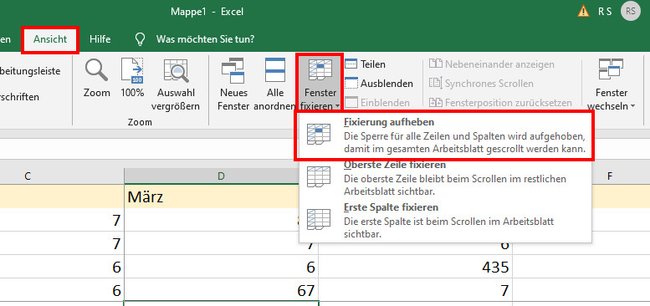In Excel ist es bei längeren Tabellen sinnvoll, die erste Zeile oder Spalte zu fixieren, um auch noch die entsprechenden Überschriften lesen zu können, wenn man weiter scrollt. Wir ihr Zeilen, Spalten und Fenster in Excel fixiert, zeigen wir euch hier auf GIGA.
Manchmal wird das Fixieren einer Zelle oder Spalte auch als „Einfrieren“ oder „Sperren“ bezeichnet. Gemeint ist hier aber das Gleiche.
Excel: Erste Zeile oder erste Spalte fixieren
- Klickt in Excel auf den Reiter „Ansicht“.
- Klickt auf den Button „Fenster fixieren“.
- Wählt nun aus zwischen „Oberste Zeile fixieren“ und „Erste Spalte fixieren“.
Mehrere Zeilen & Spalten fixieren (Fenster fixieren)
- Markiert die erste Spalte rechts von den zu fixierenden Spalten beziehungsweise die erste Zeile unter den zu fixierenden Zeilen.
- In unserem Beispiel möchten wir den Bereich A1 bis C5 fixieren. Wir markieren also die Zelle D6.
Der Zellen und Spalten im Bereich A1 bis C5 sollen fixiert werden. (Bildquelle: GIGA) - Klickt auf das Menü „Ansicht“ und auf den Button „Fenster fixieren“.
- Wählt „Fenster fixieren“ aus.
So fixiert ihr ausgewählte Zellen und Spalten in Excel. (Bildquelle: GIGA) - Excel verstärkt nun die Linien, um den fixierten Bereich herum.
- Beim Scollen seht ihr, dass der vorher bestimmte Bereich nun fixiert ist und immer angezeigt wird.
Excel: Fixierung aufheben und löschen
Möchtet ihr eine Fixierung wieder aufheben, geht das unter dem gleichen Menüeintrag:
- Klickt auf den Reiter „Ansicht“.
- Klickt auf den Button „Fenster fixieren“.
- Wählt „Fixierung aufheben“ aus.
Excel ist manchmal komplizierter als es sein müsste. Hat alles funktioniert oder gab es Probleme? Falls es Schwierigkeiten gab oder etwas nicht so funktioniert hat, wie angegeben, schreibt uns eure Erfahrungen und Probleme gerne in den Kommentarbereich unterhalb dieser Anleitung. Wir können euch dann gegebenenfalls weiterhelfen.
Hat dir der Beitrag gefallen? Folge uns auf WhatsApp und Google News und verpasse keine Neuigkeit rund um Technik, Games und Entertainment.