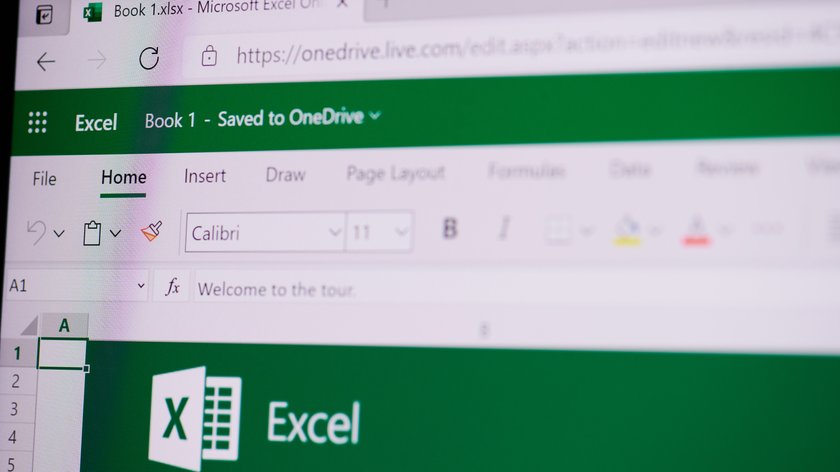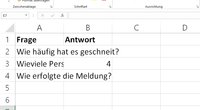Bei Excel könnt ihr euren Seiten Überschriften geben. Damit könnt ihr besser erkennen, welche Werte gerade abgebildet sind. Wie lässt sich eine Überschrift einfügen und fixieren und wie kann man sie auf jeder Seite anzeigen lassen?
Besonders bei großen Dokumenten lohnt es sich, die Überschrift zu fixieren. So behält man auch beim Scrollen den Überblick über die Bedeutung der einzelnen Spalten.
Überschriften einfügen
Um eine Überschrift in euer Excel-Dokument einzufügen, geht wie folgt vor:
- Während das Tabellenblatt geöffnet ist, drückt ihr oben auf „Einfügen“.
- Nehmt die Option „Tabelle“.
- Setzt den Haken bei „Tabelle hat Überschriften“. Damit werden die Texte aus der ersten Tabellenzeile als Überschrift definiert. Gegebenenfalls müsst ihr sie also noch anpassen, wenn hier noch Werte stehen.
- Bestätigt mit „OK“.
Excel: Überschrift fixieren
Scrollt ihr weiter nach unten, ist die erste Zeile standardmäßig nicht mehr sichtbar und ihr erkennt die Beschreibungen der einzelnen Spalten nicht mehr. Für solche Fälle lässt sich die Zeile mit der Überschrift in Excel fixieren:
- Drückt oben auf „Ansicht“.
- Wählt dann die Option „Fenster“.
- Klickt anschließend auf „Fenster fixieren“.
- Es öffnet sich ein neues Menü, aus dem ihr „Oberste Zeile fixieren“ auswählt.
- Jetzt wird die erste Zeile in eurem Tabellendokument „angetackert“. Das heißt, wenn ihr nach unten scrollt, bleibt die Zeile mit der Überschrift an ihrer Position. So könnt ihr auch bei 1000 und mehr Daten sofort sehen, was in den jeweiligen Spalten steht.
Steht die Beschreibung der Tabelle nicht in der obersten Zeile, sondern in der ersten Spalte, könnt ihr auch die entsprechende Spalte fixieren. Im „Fenster“-Menü könnt ihr die Einstellung auch wieder rückgängig machen.
Excel: Überschrift auf jeder Seite anzeigen & ausdrucken
Druckt ihr euer mehrseitiges Tabellendokument aus, wird der Inhalt der ersten Zeile standardmäßig nur auf der ersten Seite aufgeführt. Ihr könnt aber eine Einstellung vornehmen, mit der die Überschrift auf jeder Seite angezeigt wird. Dafür legt ihr einen Drucktitel an:
- Drückt beim geöffneten Tabellendokument oben auf „Seitenlayout“.
- Wählt die Option „Drucktitel“.
- Beim Punkt „Wiederholungszeile oben“ fügt ihr den Wert
$1:$1ein. Damit gebt ihr an, dass beim Ausdrucken auf jeder Seite die erste Zeile angezeigt werden soll. - Bestätigt die Eingabe mit „OK“.
- Führt anschließend den Druckvorgang wie gewohnt aus.
Hat dir der Beitrag gefallen? Folge uns auf WhatsApp und Google News und verpasse keine Neuigkeit rund um Technik, Games und Entertainment.