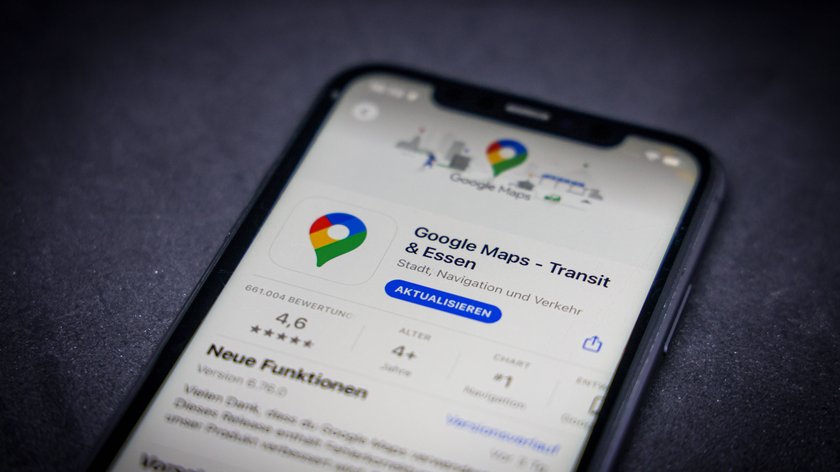Öffnet man die Google-Maps-App auf dem Smartphone, sieht man zunächst die aktuelle Position auf der Karte sowie oben die Suchleiste und unten weitere Funktionen. Bislang konnte man die Karte im Vollbild sehen, indem man auf den Bildschirm getippt hat. Ab sofort müssen sich App-Nutzer umstellen, wenn sie die Suche und die Navigationselemente ausblenden wollen, um die Karte vollständig zu sehen.
Wird die Navigation zu einem Ziel gestartet, sieht man weiterhin den kompletten Routenbildschirm ohne störende Elemente. Möchte man sich hingegen ohne konkretes Ziel einen Überblick auf der Karte verschaffen, lassen sich die Zusatzelemente jetzt etwas anders entfernen.
Google Maps: Suchleiste ausblenden – so gehts
Wollt ihr das Suchfeld ausblenden, wischt mit dem Finger über den Bildschirm nach oben. Erst dann verschwindet die Suchleiste aus dem Display. Auf diesem Weg lassen sich auch vorgeschlagene Suchanfragen sowie die Hauptnavigation entfernen, um die Vollbildansicht aufzurufen.
Tippt man hingegen wie gewohnt auf einen Punkt auf der Karte, wird dort ein Pin gesetzt, um die Stelle zu markieren. Dann erhält man Zusatzinformationen sowie die Koordinaten zum ausgewählten Standort. Bislang wurde eine Position markiert, indem man den Finger länger auf der entsprechenden Stelle auf der Karte gedrückt hielt.
An anderer Stelle findet ihr bei uns die gruseligsten Orte in Google Maps:
Zudem zeigen wir euch, wie ihr spannende „Lost Places“ in den Google-Karten finden könnt.
Google Maps: Suche & Symbole ausblenden
Möchte man die Suche wieder einblenden, muss man nicht umgekehrt von oben nach unten swipen. Stattdessen reicht es, mit dem Finger auf eine Position auf der Karte zu tippen. So lassen sich auch die weiteren, versteckten Elemente wieder auf dem Bildschirm anzeigen.
Hat dir der Beitrag gefallen? Folge uns auf WhatsApp und Google News und verpasse keine Neuigkeit rund um Technik, Games und Entertainment.