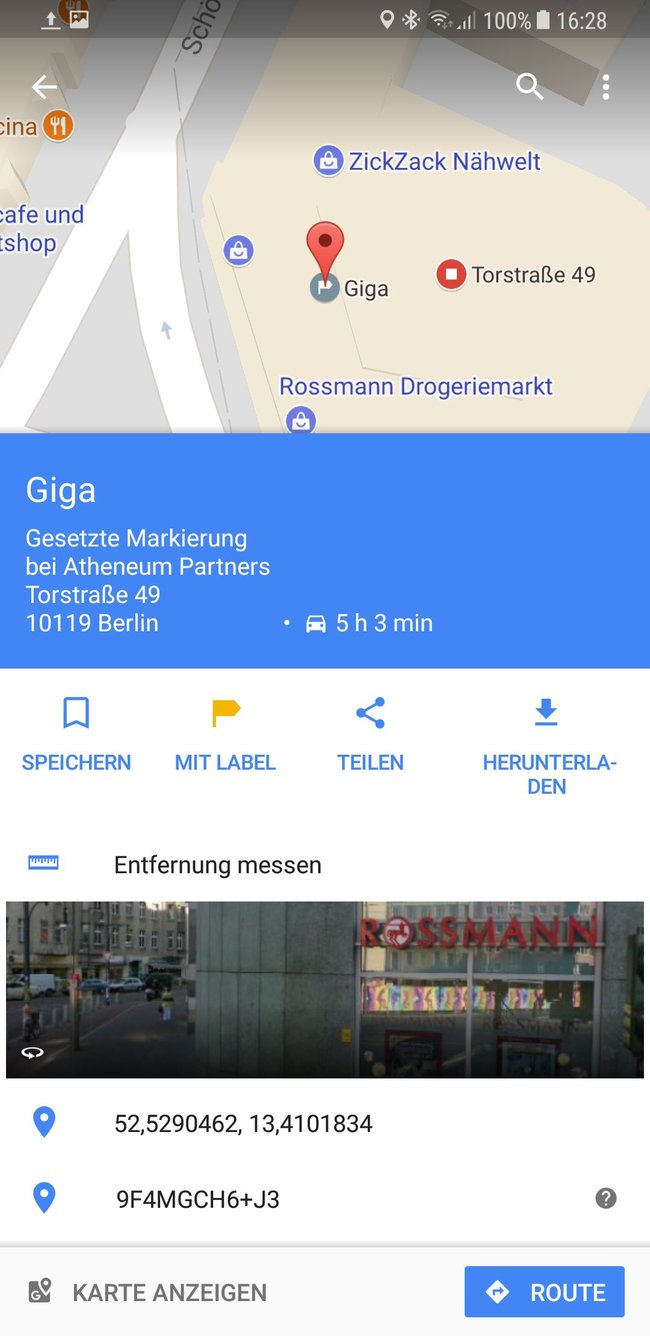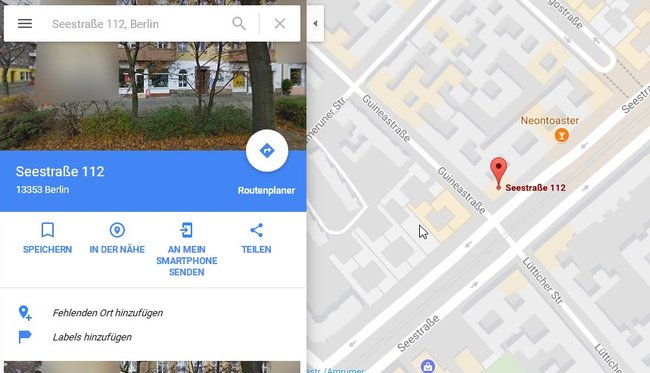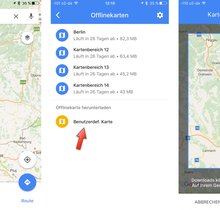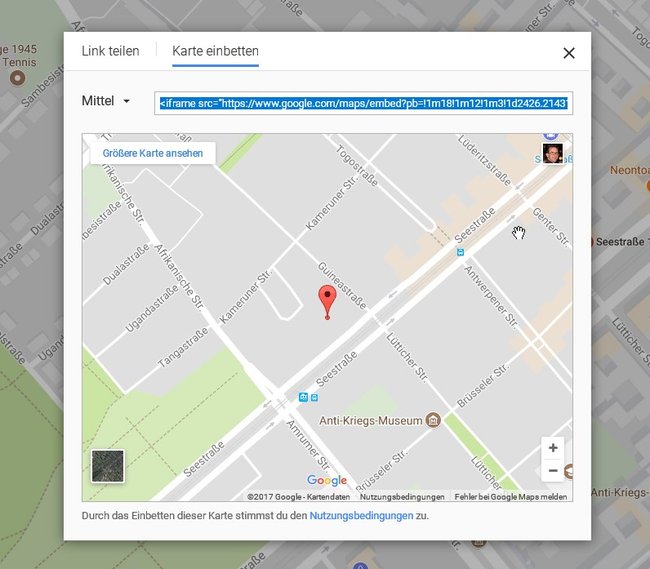Die Google Maps Marker kennt jeder: Seltsame rote Symbole, unten spitz, oben rund. Ihr könnt sie übrigens auch selbst in die Karte setzen, um bestimmte Punkte schnell wiederzufinden oder eine Position problemlos zu teilen.
Jeder hat einige Adressen, die er in Google Maps immer wieder sucht und aufruft. Was liegt da näher, als die mit einem Google Maps Marker dauerhaft zu speichern und sie – ohne Adresseingabe – mit wenigen Klicks immer wieder aufrufen zu können? Und nicht nur das: So lassen sich Positionen schnell teilen, Autos wiederfinden oder sogar Wegbeschreibungen von Punkt zu Punkt erstellen.
Wichtig ist dabei, dass ihr Folgendes versteht: Eure persönlichen Marker sind an euer Google-Konto gebunden. Sie werden, wenn ihr sie speichert, im Handy und im PC-Browser angezeigt – aber nur, wenn ihr eingeloggt seid. Es ist aber auch möglich, eine Karte für eure Webseite zu erstellen und dort eigene Marker für alle einzufügen!
Wir zeigen euch in dieser Anleitung, wie ihr eure eigenen Marker setzt, sie nutzt und teilt.
Google Maps Marker in die Karte einfügen
In der Google-Maps-App könnt ihr – sowohl bei Android als auch bei iOS – eigene Markierungen in die Karten setzen. Die werden auf dem Gerät gespeichert und sind dann auch als Links verfügbar, die ihr teilen, speichern oder verschicken könnt.
In erster Linie sind solche Google Maps Marker sicher nützlich, um Orte wiederzufinden – etwa den Parkplatz, das Hotel in einem fremden Ort oder die Stationen einer Stadttour. Sie zu setzen ist sehr einfach:
- Startet Google Maps auf eurem Handy.
- Um den aktuellen Standpunkt mit einem Marker zu versehen, tippt gegebenenfalls auf das „Zielkreuz“, um ihn in Google Maps zu suchen. Danach tippt auf den Ort und haltet den Finger längere Zeit dort platziert.
- Um eine beliebige andere Adresse in Google Maps zu markieren, sucht danach und behandelt sie dann wie beschrieben.
- Nach wenigen Sekunden taucht ein Marker an dieser Stelle auf. Gleichzeitig seht ihr unten im Display verschiedene Optionen.
- Ihr könnt dieses Optionen-Menü mit dem Finger hochziehen und so erweitern.
- Ist die Markierung nicht an der richtigen Stelle, dann zoomt in die Karte hinein und tippt an den gewünschten Ort – der Marker wird versetzt.
Im Optionen-Menü könnt ihr nun euren Marker speichern, ihn mit einem Label versehen und habt verschiedene Möglichkeiten, ihn zu teilen. Außerdem ist es möglich, die Entfernung zwischen diesem Marker und einem anderen Ort zu messen oder ihn für eine Routenberechnung zu nutzen.
Ihr findet eure gespeicherten Google Maps Marker später jederzeit im Hauptmenü unter „Meine Orte“ – auch im Browser!
Wie ihr Orte speichern könnt, zeigen wir euch auch in unserem Tipps-Video:
Google Maps Marker im Browser einfügen
Was in der App einfach ist, gestaltet sich im Browser etwas komplizierter. Aber auch hier könnt ihr einen Marker in die Karte von Google Maps einfügen. Dazu gibt es gleich zwei Methoden. Ihr könnt entweder nach einer Adresse suchen und dann den Marker an dieser Stelle speichern oder in der Karte einen freien Marker setzen.
Am einfachsten ist es, wenn ihr eine bestimmte Adresse ins Suchfeld eingebt. Dann wird nämlich an dieser Stelle sowieso ein Marker gesetzt, der euch die Position dieser Adresse anzeigen soll. Und daraufhin seht ihr links im Browser-Fenster verschiedene Optionen, die euch unter anderem den aktuellen Marker speichern lassen – wie oben im Bild zu sehen.
Die zweite Methode benötigt ein paar Klicks mehr. So setzt ihr freie Google Maps Marker:
- Ruft Google Maps im Browser auf.
- Klickt mit der rechten Maustaste an der Stelle in die Karte, die den Marker bekommen soll.
- Es öffnet sich ein Kontextmenü. Klickt dort auf „Was ist hier?“
- Daraufhin erscheint im unteren Bereich der Karte ein kleines Pop-up, das unter anderem die Koordinaten der Stelle enthält.
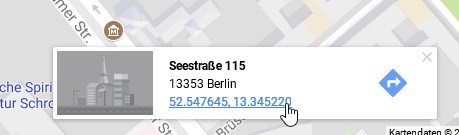
- Klickt in diesem Popup auf die Koordinaten.
Nun erscheint an dieser Stelle ein Marker und ihr könnt links im Fenster die Position speichern oder die Stelle teilen.
Marker in Google Maps setzen und als Karte in Webseite einbetten
Es gibt verschiedene komplizierte Anleitungen, mit denen ihr einen Marker in eine Karte setzen könnt, die in eure Webseite eingebettet wird. Es gibt eine relativ einfache Methode, die wir euch hier vorstellen.
So erstellt ihr einen Marker in Google Maps und bindet die Karte anschließend in eure Webseite ein:
- Ruft Google Maps im Browser auf.
- Navigiert zu dem Ort, an dem ihr den Marker setzen wollt.
- Klickt mit der rechten Maustaste auf die Stelle, wo der Marker auftauchen soll.
- Im Kontextmenü wählt den Punkt Was ist hier?
- Unten in der Karte taucht ein Popup auf. Klickt auf die Koordinaten darin.
- Jetzt seht ihr am gewünschten Ort den Marker.
- Links im Fenster seht ihr verschiedene Optionen. Klickt auf Teilen.
- Jetzt poppt ein Fenster auf, das euch den gewählten Kartenausschnitt mit dem Marker anzeigt.
- Klickt in diesem Fenster oben auf Karte einbetten.
- Jetzt bekommt ihr einen Code, den ihr in eure Webseite einfügen könnt, um dort die Karte mit dem Marker anzuzeigen.
Noch einfacher funktioniert diese Methode, wenn ihr im Suchfeld eine bestimmte Adresse eingeben könnt. Dann erscheint dort sofort der Marker und ihr könnt die Karte mit dem Marker an der Stelle in eure Webseite einbinden.
Hat dir der Beitrag gefallen? Folge uns auf WhatsApp und Google News und verpasse keine Neuigkeit rund um Technik, Games und Entertainment.