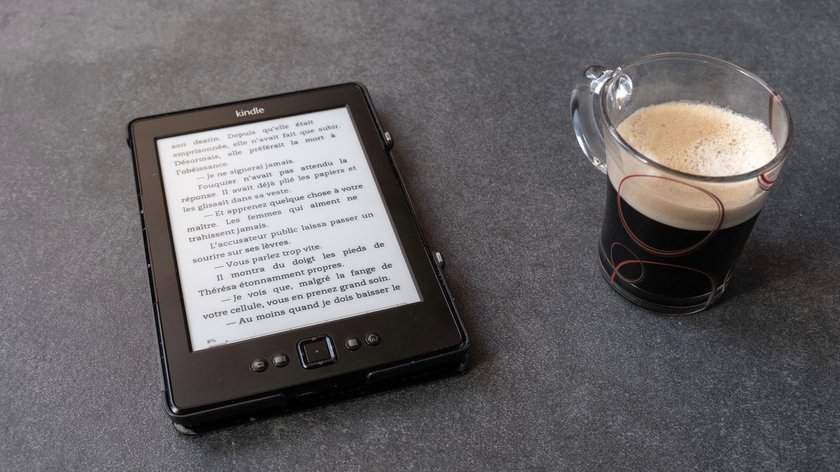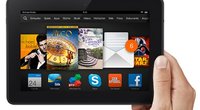Mit der Kindle-Reihe hat Amazon beliebte E-Book-Reader und Tablets im Sortiment. Falls ihr ein spannendes Webangebot oder eine interessante Textpassage gefunden habt, empfiehlt es sich, mit dem Kindle einen Screenshot vom aktuellen Bildinhalt zu erstellen. Wir erklären euch, wie das mit dem Amazon-Tablet funktioniert und wie ihr Screenshots bei den Kindle-eBook-Readern erstellen könnt.
Screenshots können nahezu jeden aktuell dargestellten Bildinhalt abspeichern. Die mit dem Kindle-Gerät erstellten Screenshots lassen sich per Mail weiterversenden oder über USB-Kabel auf den Computer verschieben.
Kindle: Screenshots erstellen mit dem Fire HD/HDX
Wollt ihr einen Screenshot mit dem Kindle machen, haltet einfach die Leiser-Taste und den Power-Knopf gleichzeitig für einen Moment gedrückt. Der aktuelle Bildschirminhalt wird dabei kurzzeitig mit einem weißen Rahmen umhüllt und das Bildschirmfoto dann auf dem Display angezeigt. Der Screenshot wird auf dem Kindle Fire HD im Ordner „Screenshots“ abgelegt werden. Ruft ihr eure „Fotos“ auf, findet ihr dort das erstellte Bildschirmfoto und könnt die Bilddatei mit Klick auf die drei oben abgebildeten Punkte per Facebook teilen oder per E-Mail an Freunde versenden.
Mit dem Kindle-Reader Screenshots machen (Paperwhite & Co.)
Auch mit einem normalen E-Book-Reader wie dem Kindle Paperwhite kann man Bildschirminhalte abfotografieren. Dabei müsst ihr gleichzeitig die obere linke Ecke und rechte untere Ecke des Bildschirms drücken. Alternativ drückt ihr links oben und rechts unten. Sobald das Display kurz aufblinkt, wurde der Screenshot erfolgreich erstellt. Man kann hierbei sowohl im Browser als auch bei gerade offenen Büchern Screenshots erstellen. Im Gegensatz zum Kindle Fire HD lassen sich die per E-Book-Reader erstellten Bildschirmfotos allerdings nur über den PC durch eine USB-Verbindung aufrufen und ansehen. Die Fotos findet ihr im Geräte-Ordner.
Falls der Screenshot nicht erstellt wird, benutzt beide Hände. Bewegt die Finger dabei etwas auf den Stellen im Bildschirm.
Weitere Artikel zum Thema;