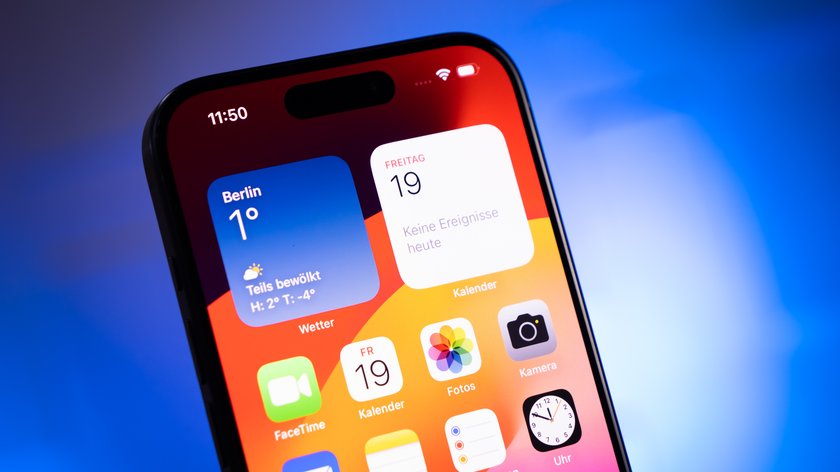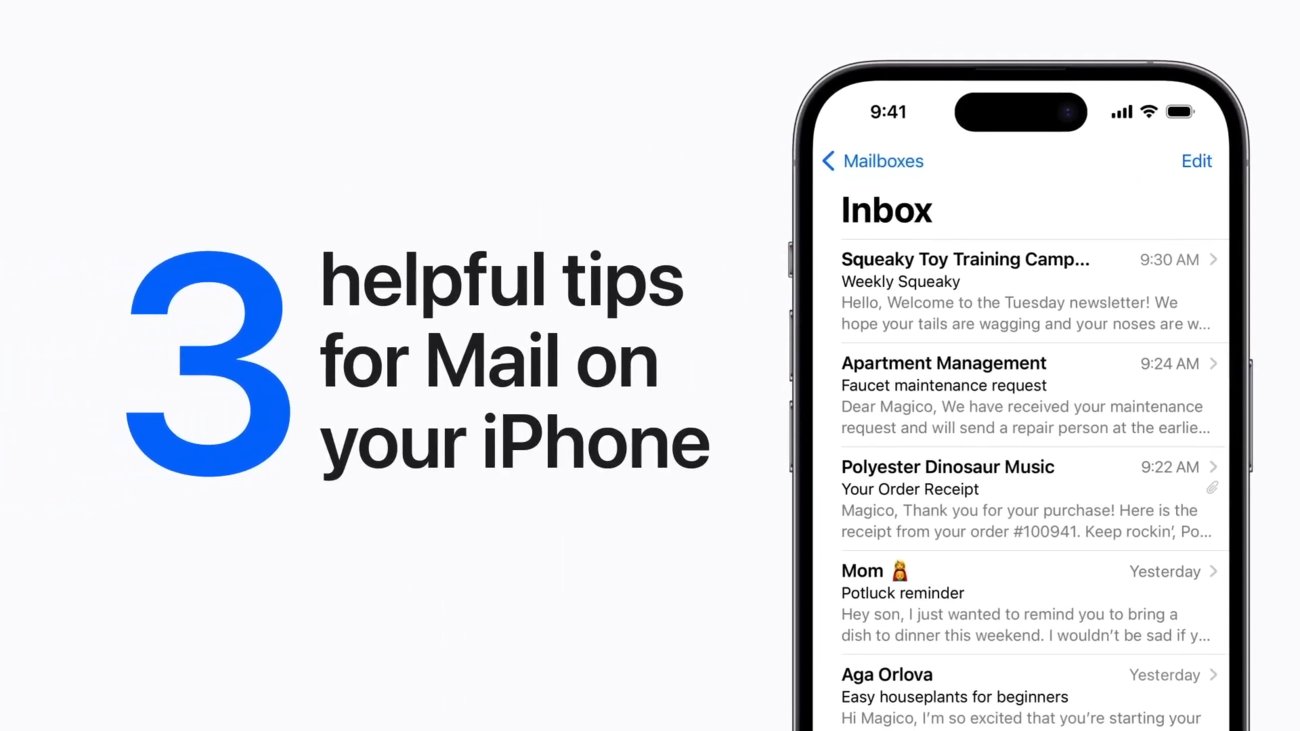In Cloud-Diensten wie iCloud kann man normalerweise problemlos große Dateien speichern. Anders sieht es aus, wenn man solche Dateien per E-Mail verschicken will. Oft ist der Versand oder der Empfang auf eine bestimmte Dateigröße begrenzt. Mit „Mail Drop“ haben Apple-Nutzer Zugriff auf eine Funktion, mit der man auch sehr große Dateien als Anhang senden kann. Wie funktioniert das?
Mit „Mail Drop“ wird die Datei nicht als normaler Anhang mit der E-Mail verschickt. Stattdessen wird der Inhalt über die iCloud bereitgestellt, sodass der Empfänger der Nachricht über den Cloud-Dienst darauf zugreifen kann. Damit umgeht man Beschränkungen von Mail-Anbietern für große Dateianhänge.
Wie funktioniert „Mail Drop“?
So funktioniert „Mail Drop“ auf dem iPhone und iPad:
- Öffnet die Mail-App auf eurem Apple-Gerät.
- Erstellt eure Nachricht.
- Tippt dann auf das „Büroklammer“-Symbol, um eine Datei als Anhang hinzuzufügen.
- iOS erkennt die Dateigröße automatisch. Bei Inhalten mit einer Größe von über 20 Megabyte wird „Mail Drop“ also direkt aktiviert. Ihr seht dann eine Meldung wie „Mail Drop: Dieser Anhang ist zum Sender per E-Mail zu groß. Soll Mail Drop verwendet werden, um diesen Anhang über iCloud bereitzustellen? Er wird die nächsten 30 Tage verfügbar sein.“.
- Bestätigt die Abfrage mit „Mail Drop verwenden“.
- Schließt die E-Mail ab und sendet sie.
- Je nachdem, wie groß die Datei ist, dauert der Versand etwas. Die Datei wird zunächst in die iCloud hochgeladen.
- Öffnet der Empfänger die E-Mail, findet er die Datei nicht direkt als Anhang. Stattdessen ist der Nachricht ein Link beigefügt, über den man auf den Inhalt in der iCloud zugreifen kann.
Damit der Empfänger den Anhang nicht übersieht und zuordnen kann, solltet ihr ihn auf den Link sowie den Umweg über „Mail Drop“ hinweisen. Es wird kein Hinweis darauf automatisch in der Nachricht hinzugefügt.
Mail Drop verwenden: Das sollte man beachten
Der Empfänger muss keine Apple-ID haben und sich nicht in der iCloud anmelden, um auf den Anhang zuzugreifen. Beachtet, dass es auch bei „Mail Drop“ Beschränkungen bei der Dateigröße gibt und Dateien, die größer als 5 Gigabyte sind, darüber nicht verschickt werden können. Jeder Anhang bleibt 30 Tage lang verfügbar und kann innerhalb dieses Zeitraums mit dem Link heruntergeladen werden. Ihr könnt zwar mehrere E-Mails mit großen Dateianhängen verschicken. Es gibt bei iCloud aber für „Mail Drop“ ein Speicherlimit von 1 Terabyte. Ist das Kontingent ausgeschöpft, müsst ihr also warten, bis Anhänge aus älteren E-Mails automatisch gelöscht werden.
„Mail Drop“ steht nicht nur auf dem iPhone zur Verfügung, sondern auch in der Mail-App auf dem iPad und Mac. Der Zugriff auf den Anhang ist plattformübergreifend auch ohne Apple-Gerät möglich.
Hat dir der Beitrag gefallen? Folge uns auf WhatsApp und Google News und verpasse keine Neuigkeit rund um Technik, Games und Entertainment.