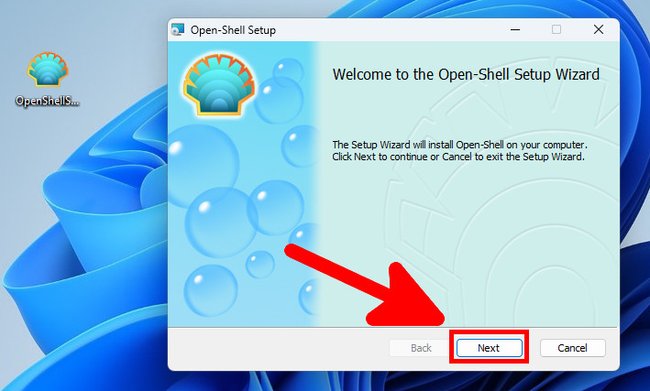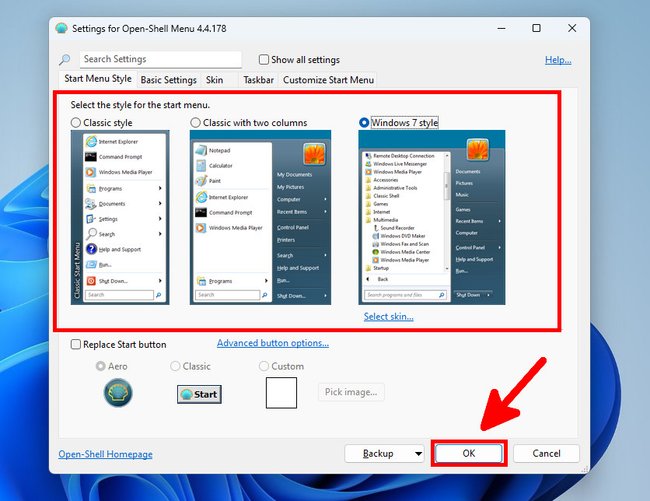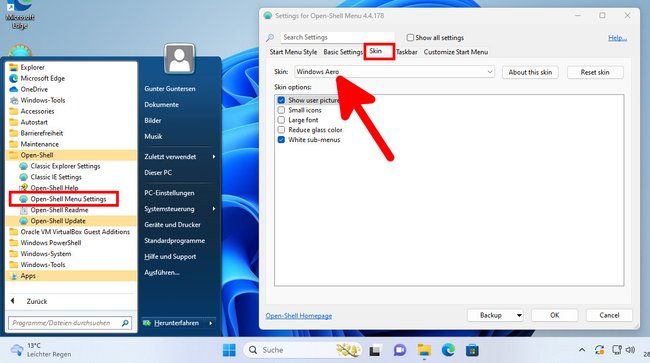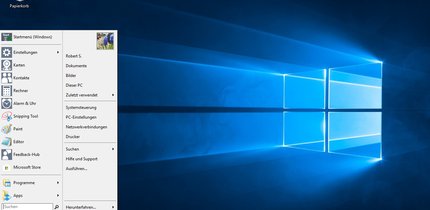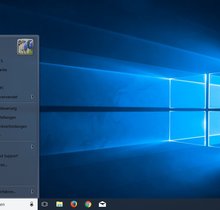Wer das Startmenü in Windows 11 nicht mag, kann das altbewährte Programm Open-Shell (früher: Classic Shell) installieren, um das Startmenü aus Windows 7 oder Windows XP zurück zu bekommen. Wie das geht, zeigen wir euch hier.
Open-Shell in Windows 11 installieren
Ladet euch das kostenlose Programm Open-Shell beim Entwickler herunter. Dies ist eine Entwickler-Version, die auch mit Windows 11 funktioniert.
1. Schritt:
Klickt doppelt auf die EXE-Datei von Open-Shell und bestätigt mit „Next“ (Weiter).
2. Schritt:
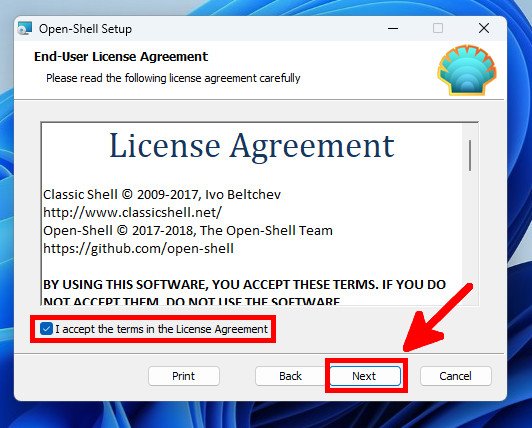
Akzeptiert die Lizenzbedingungen, sofern ihr einverstanden seid. Klickt dann auf „Next“ (Weiter).
3. Schritt:
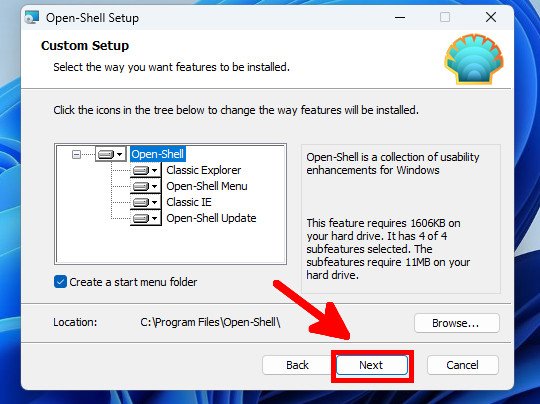
Im nächsten Fenster wird bestimmt, wo das Programm installiert wird. Bestätigt einfach mit „Next“ (Weiter).
4. Schritt:
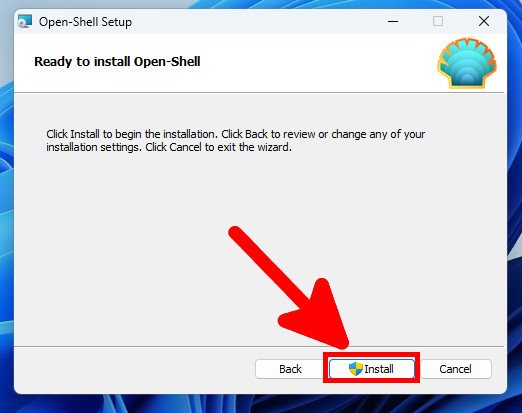
Bestätigt die Installation mit „Install“ (Installieren).
5. Schritt:
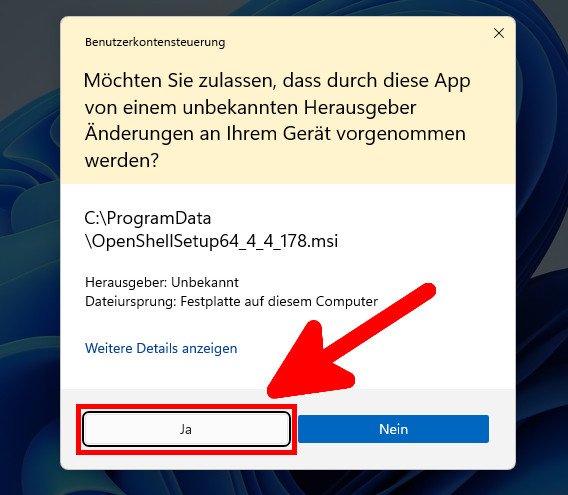
Bestätigt die Installation mit „Ja“.
6. Schritt:
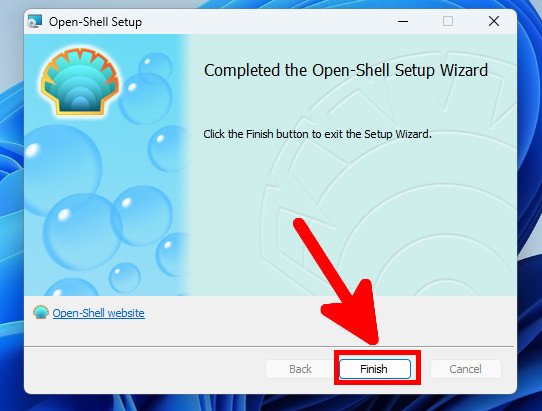
Klickt auf „Finish“ (Fertig stellen), um die Installation abzuschließen.
Windows 11: Open-Shell einrichten
Einstellungen öffnen und Startmenü auswählen
Der Startmenü-Button aus Windows 11 zeigt weiterhin das ursprüngliche Startmenü an. Wir haben keine Option gefunden, um das Open-Shell-Menü anzeigen zu lassen, wenn man auf den Windows-11-Startbutton klickt. Um das Open-Shell-Startmenü zu öffnen, drückt ihr stattdessen die Windows-Taste. Beim ersten Mal nach der Installation öffnen sich dann die Open-Shell-Einstellungen.
- Drückt also die Windows-Taste, um die Open-Shell-Einstellungen anzuzeigen.
- Wählt oben euer gewünschtes Startmenü aus. Falls ihr einen Startmenü-Button unten links haben möchtet, aktiviert auch das Häkchen bei „Replace Start button“ und wählt bei Bedarf ein bestimmtes Symbol aus.
- Bestätigt eure Einstellungen mit „OK“.
Windows-7-Farben für Startmenü auswählen
Falls euch die Farben des Startmenüs nicht gefallen, könnt ihr dies wie folgt ändern:
- Drückt die Windows-Taste, um das Open-Shell-Startmenü zu öffnen.
- Navigiert zu „Alle Programme“ > „Open-Shell“ > „Open-Shell Menu Settings“.
- Dadurch öffnen sich erneut die Open-Shell-Einstellungen.
- Wechselt oben auf die Registerkarte „Skin“ und wählt oben ein anderes Skin aus. Für Windows 7 wählt ihr „Windows Aero“ aus.
- Bestätigt unten mit „OK“.
Hier seht ihr am Beispiel von Windows 10, welche Skins es in Open-Shell für das Startmenü gibt und wie sie aussehen:
Open-Shell auf Deutsch umstellen
- Drückt die Windows-Taste, um das Open-Shell-Startmenü zu öffnen.
- Navigiert zu „Alle Programme“ > „Open-Shell“ > „Open-Shell Menu Settings“.
- Dadurch öffnen sich erneut die Open-Shell-Einstellungen.
- Setzt oben ein Häkchen bei „Show all settings“.
- Klickt oben auf die Registerkarte „Language“ und wählt in der Liste „de-DE - Deutsch (Deutschland)“ aus. Bestätigt mit „OK“.
- Startet Windows 11 neu, um die Änderung der Sprache zu übernehmen.
Die besten Tipps für das Startmenü in Windows 11:
Hat dir der Beitrag gefallen? Folge uns auf WhatsApp und Google News und verpasse keine Neuigkeit rund um Technik, Games und Entertainment.