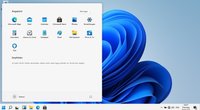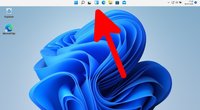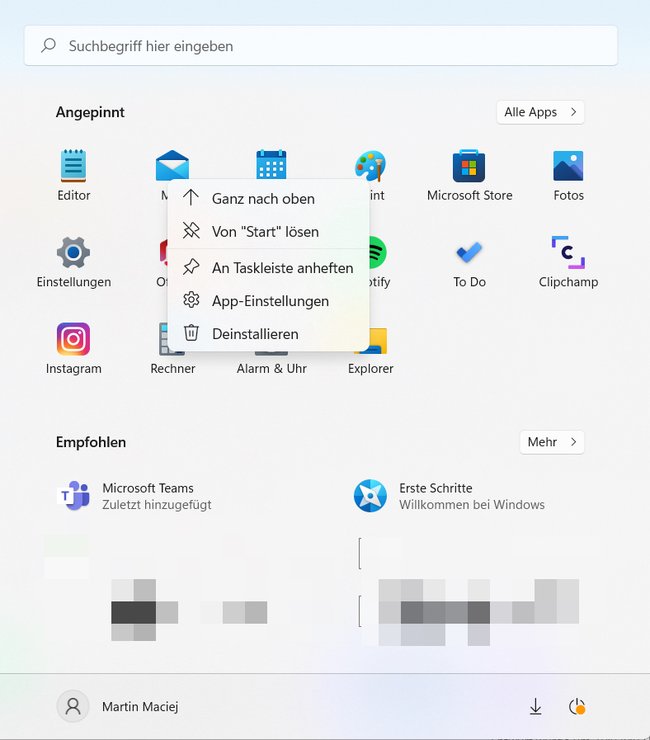Windows 11 ist endlich da. Die erste Änderung, die nach dem Start ins Auge springt, ist das veränderte Startmenü. Falls euch die Anordnung nicht gefällt oder etwas fehlt, könnt ihr das Startmenü von Windows 11 anpassen.
Wo ist „Start“ bei Windows 11 überhaupt? Ihr erreicht das Startmenü über den blauen Windows-Button ganz links in der Taskleiste. Viele Nutzer dürfte vor allem die mittige Anordnung der Taskleiste stören, wodurch auch der Button für das Startmenü nicht mehr wie üblich ganz links außen zu sehen ist. Die Positionierung lässt sich aber neben Inhalten des Startmenüs ändern.
Windows 11: Startmenü links anzeigen
Wie bei allen Änderungen, zum Beispiel der unten platzierten Adressleiste im Safari-Browser am iPhone, könnt ihr natürlich versuchen, euch mit der veränderten Position der Taskleiste in der Bildschirmmitte anzufreunden. Falls das partout nicht gelingt, verschiebt ihr sie so wieder nach links:
- Drückt mit der rechten Maustaste auf eine freie Stelle auf der Taskleiste.
- Wählt im neuen Menü die „Taskleisteneinstellungen“ aus.
- Scrollt etwas nach unten, um die Option „Verhalten der Taskleiste“ aufzurufen.
- In der Zeile „Taskleistenausrichtung“ wählt ihr per Drop-Down „links“ aus. Die Leiste wandert wieder an ihre alte Position.
Apps im Startmenü anpassen und angepinnte Programme entfernen
Auch das Startmenü selbst lässt sich anpassen. Kacheln wie bei Windows 10 gibt es aber nicht mehr:
- Oben seht ihr einige „angepinnte“ Programme für den Schnellzugriff. Drückt auf ein Symbol mit der rechten Maustaste, um dort ein Programm zu entfernen. Ihr könnt entweder lediglich die Verknüpfung („Von Start lösen“) oder gleich die ganze App löschen („Deinstallieren“).
- Natürlich könnt ihr in Windows 11 auch Programme selbst im Startmenü „anpinnen“. Sucht hierfür über die Suchleiste oben das gewünschte Tool und drückt mit der rechten Maustaste auf das Ergebnis, um „An Start anheften“ auszuwählen.
- Man kann auch die Reihenfolge anpassen. Verschiebt ein Symbol entweder per „Drag & Drop“ mit gedrückter, linker Maustaste an die gewünschte Position oder wählt über das Menü nach einem Rechtsklick „Ganz nach oben“, damit das Programm an die erste Position gesetzt wird.
Auch spannend, so lassen sich WLAN-Probleme unter Windows 11 beheben:
Meist verwendete und neu installierte Programme im Startmenü anzeigen
Weitere Anpassungen könnt ihr im Menü „Personalisierung“ vornehmen. Ihr erreicht die Einstellungen über das Startmenü, wenn ihr auf das Zahnradsymbol drückt. Alternativ wählt ihr den oben beschriebenen Weg, indem ihr mit der rechten Maustaste auf die Taskleiste drückt. Im Bereich „Personalisierung“ wählt ihr „Start“ aus. Dort könnt ihr Folgendes anpassen:
- Wählt aus, ob „Zuletzt hinzugefügte Apps“, also neu installierte Programme in der Übersicht angezeigt werden sollen.
- Gebt an, ob „meistverwendete Apps“ als Favoriten angezeigt werden sollen.
- Stellt ein, ob „zuletzt geöffnete Elemente“ angezeigt werden sollen. Dabei kann es sich zum Beispiel um kürzlich angesehenen PDF-Dokumente handeln.
- Im Startmenü können nicht nur die oben erwähnten App-Symbole, sondern auch Ordnern angezeigt werden. So schaltet ihr zum Beispiel den Shortcut für den Bilder-Ordner, Downloads oder Dokumente ein. Der Ordner-Zugriff wird unten neben dem „Power“-Button angezeigt.
Im Video zeigen wir euch weitere Tipps für die ersten Schritte in Windows 11:
Hat dir der Beitrag gefallen? Folge uns auf WhatsApp und Google News und verpasse keine Neuigkeit rund um Technik, Games und Entertainment.