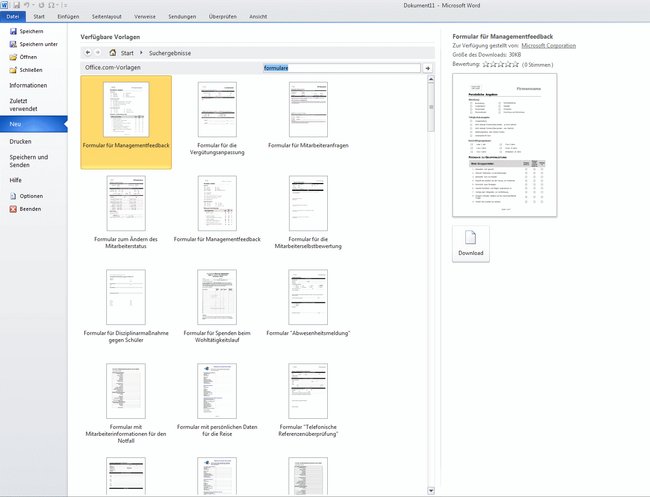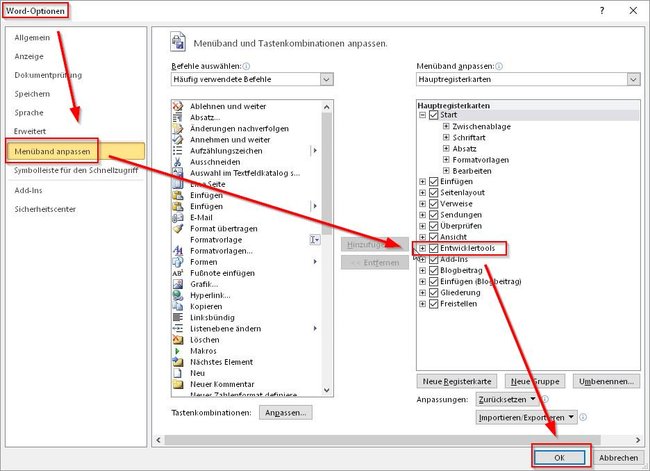Das PDF-Dokumenten-Format ist aus dem heutigen Büro- und PC-Alltag nicht mehr wegzudenken. Für PDF-Dateien spricht vor allem die systemübergreifende Kompatibilität, durch die Dokumente auf verschiedenen Rechnern, Betriebssystemen etc. immer gleich formatiert dargestellt werden.
Mit PDF-Formularen können Dokumente erstellt werden, bei denen in vorgegebene Felder bestimmte Eintragungen, Notizen oder Kommentare eingetragen werden. Ein PDF Formular könnt ihr sowohl mit Word, als auch mit kostenloser Freeware, zum Beispiel mit OpenOffice, LibreOffice und Co. erzeugen.
Mit Freeware PDF Formular erstellen
Nachfolgend erfahrt ihr, wie man mit OpenOffice ein PDF-Formular erstellen kann:
- Öffnet das Schreibprogramm „Writer“ aus dem Office-Paket.
- Wählt aus der Menüleiste die „Ansicht“.
- Lasst euch die „Symbolleisten“ anzeigen und öffnet dann die „Formular-Steuerelemente“.
- Klickt hier auf „Textfeld“.
- Nun müssen die Maße für das Textfeld angegeben werden.
- Diese können per Drag & Drop per Maus bestimmt werden.
- Über „Strg“+“X“ (Ausschneiden), bzw. „Strg“+“C“ könnt ihr das Feld nun an die gewünschte Position im Dokument einfügen.
- Speichert die Textdatei nun im PDF-Format ab.
- Über einen PDF-Reader könnt ihr die eingefügten PDF-Formularfelder nun mit eigenem Text befüllen.
- Hierfür kann z. B. die kostenlose Freeware Foxit Reader oder der Adobe Reader verwendet werden.
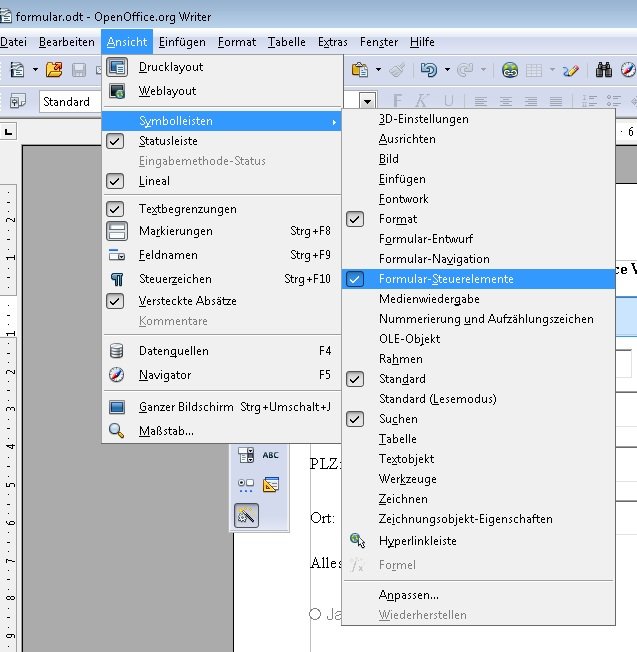
Weiterführende Informationen zu Formularen in Writer findet ihr hier: So kann man in OpenOffice Formulare erstellen
PDF Formular erstellen: So geht’s mit Word und kostenloser Freeware
Auch mit Word können Formulare im PDF-Format erstellt werden. Mit wenig Aufwand könnt ihr aus einer von vielen Formularvorlagen auswählen und diese euren Wünschen entsprechend anpassen. Exemplarisch die Anleitung für Word 2016, bei anderen Versionen können die Schritte etwas abweichen:
Die besten Tipps für Word im Video:
- Klickt hierfür auf „Datei“ und dann auf „Neu“, um ein neues, leeres Dokument in Word anzulegen.
- In der unteren Bildschirmhälfte findet ihr verschiedene Format-Vorlagen für Word.
- Über das Suchfeld könnt ihr Vorlagen für Formulare suchen.
- Öffnet eine Formatvorlage und bearbeitet diese nach eigenem Wunsch, um ein individuelles Formular in Word zu erstellen.
- Sind die Felder einmal nach euren Wünschen ausgefüllt, könnt ihr das Word-Dokument nun über „Speichern unter“ im Feld „Dateityp“ im PDF-Format sichern.
Ist in den Vorlagen nichts für euch dabei, könnt ihr zunächst ein Formular in Word erstellen. Ist das Formular fertig, könnt ihr das Ergebnis über „Datei„-„Speichern unter“ im PDF-Format abspeichern. Dafür müsst ihr zunächst über die Einstellungen von Word im Bereich „Menüband anpassen“ die Entwicklertools aktivieren.
Steuert nun den Reiter „Entwicklertools“ an und wechselt in den Entwurfsmodus. Im Bereich links neben der Auswahl „Entwurfsmodus“ kann man nun die entsprechenden Formularfelder finden.
Bei uns erfahrt ihr auch, wie man PDF-Dateien komprimieren kann. Zudem haben wir die Anleitung für das Umwandeln von DOCX in PDF für euch parat.
Ursprünglicher Artikel vom 17. Oktober 2014, zuletzt aktualisiert am 18. April 2018
Hat dir der Beitrag gefallen? Folge uns auf WhatsApp und Google News und verpasse keine Neuigkeit rund um Technik, Games und Entertainment.