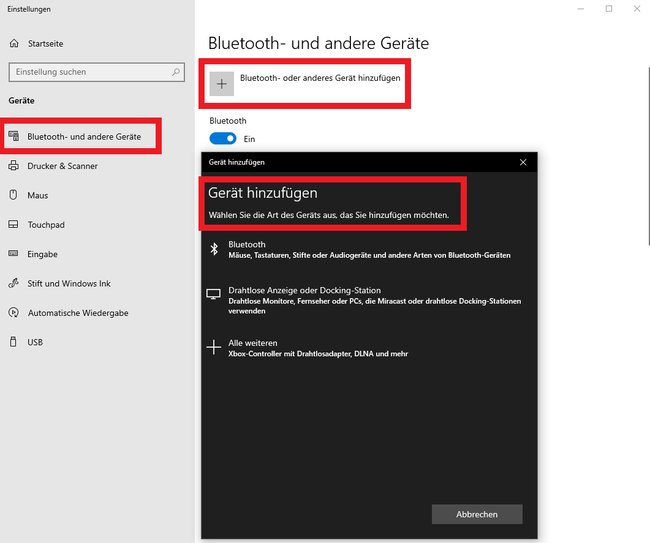Ihr wollt euren PS5-Controller mit eurem PC verbinden? Dann haben wir für euch eine gute Nachricht - es ist möglich. Ihr könnt den DualSense sowohl mit Kabel, als auch über Bluetooth am PC anschließen. Wir erklären euch beide Optionen.
Sony hat bisher noch keinen Treiber veröffentlich, der es ermöglicht den PS5-Controller am PC anzuschließen. Darum können unter anderem die Features vom haptischen Feedback und den adaptiven Triggern des DualSense nicht automatisch am Computer verwendet werden. Hierfür braucht ihr derzeit den Beta-Client von Steam.
Dazu lest ihr nachfolgend mehr oder ihr schaut euch das folgende Video an, indem wir zusammenfassend zeigen, wie ihr den PS5-Controller am Windows-PC anschließt.
PS5-Controller per Kabel mit dem PC verbinden
Diese Verbindungsmethode ist sicherlich die leichteste. Um den PS5-Controller mit dem PC zu verbinden, braucht ihr ein USB-C- zu USB-A-Kabel (bei Amazon ansehen) oder ein USB-C zu -C-Kabel (bei Amazon ansehen). Das hängt von den vorhanden Schnittstellen an eurem PC ab. Die PlayStation 5 besitz im Lieferumfang ein entsprechendes Kabel. Falls ihr den Controller jedoch einzeln kauft, ist das Kabel kein Teil des Paketes. Das war es dann auch schon fast. Ihr müsst jetzt das Kabel mit den richtigen Schnittstellen verbinden und ihr könnt loslegen.
Wenn euch die Einfachheit gefällt, dann empfehlen wir euch den folgenden PS5-Controller in einem tiefen Schwarz:
PS5-Controller über Bluetooth mit dem PC verbinden
Um den PS5-Controller per Bluetooth mit dem PC zu verbinden, braucht ihr entweder einen Bluetooth-Adapter oder in eurem Motherboard ist bereits einer integriert (bei Amazon ansehen). Damit ihr ihn verbinden könnt, müsst ihr in den Systemeinstellungen in Windows den Menüpunkt „Bluetooth - und andere Geräte“ öffnen. Drückt einfach die Windows-Taste und gebt „Bluetooth“ ein, daraufhin solltet ihr bereits den Menüpunkt zur Auswahl erhalten.
Klickt dann auf das Plus-Symbol beziehungsweise „Bluetooth- oder anderes Gerät hinzufügen“. Im darauffolgenden Menü ist der erste Menüpunkt direkt „Bluetooth“, wählt ihn aus. Danach sucht euer PC nach verfügbaren Geräten.
Auf dem PS5-Controller müsst ihr den PlayStation-und den Share-Knopf gleichzeitig halten, bis die LEDs um das Touchpad herum anfangen schnell aufzublinken. Nach ein paar Sekunden solltet ihr an eurem PC den „Wireless Controller“ als verfügbares Gerät sehen. Klickt auf den Menüpunkt, damit ihr den Pairing-Prozess beendet.
Danach könnt ihr den DualSense-Controller am PC via Bluetooth benutzen. Nicht alle Spiele werden den PS5-Controller jedoch automatisch erkennen. Dieser verwendet nämlich den DirectInput-Treiber und viele PC-Spiele sind auf Microsofts XInput-Treiber ausgelegt. Darum ist der PS5-Controller ohne eine gewisse Unterstützung nur beschränkt einsatzfähig. Zum Glück kann euch Steam unter die Arme greifen, was uns zum nächsten Punkt bringt.
Den PS5-Controller mit Steam einstellen
Dadurch das Steam den PS4- und generische PC-Controller unterstützt, ist das Aufsetzen vom PS5-Controller ziemlich leicht. Sobald ihr den PS5-Controller mit eurem PC verbunden habt, öffnet ihr Steam. Öffnet die „Einstellungen“, dann „Controller“. Dort sollte der PS5-Controller aufgelistet sein. Wichtig: Der DualSense ist mit einem anderem Namen dort aufgelistet.
Klickt auf den Menüpunkt des Controllers und ihr könnt danach die Tastenbelegung neu anpassen. Nachdem ihr eure Tastenbelegung abgeschlossen habt, könnt ihr die Config speichern und benennen. Danach sollte euer PS5-Controller ebenfalls mit euren Steam-Spielen funktionieren.
Wenn ihr die Features des PS5-Controllers am PC benutzen möchtet, müsst ihr den Dualsense über den Beta-Client von Steam nutzen, denn dort wird der Controller unterstützt. Vibration, Trackpads, LED und selbst der Gyroskop-Sensor des PS5-Controllers kommen dadurch zum Einsatz. Einzig und allein die adaptiven Trigger funktionieren derzeit noch nicht.
So gelangt ihr zum Beta-Client von Steam:
- Klickt im Steam-Menü oben links auf das Steam-Symbol.
- Wählt „Einstellungen“.
- Geht im neuen Fenster auf den Reiter „Accounts“.
- Klickt im Punkt „Betateilnahme“ auf die Schaltfläche „Ändern“.
- Wählt im Aufklappmenü „Steam Beta Update“ aus und bestätigt es mit „Ok“.
- Startet Steam neu, dadurch sollte Steam automatisch ein Update herunterladen.
Um sicherzustellen, dass es funktioniert hat, könnt ihr es in Optionen von Steam überprüfen:
- Verbindet den PS5-Controller mit eurem PC.
- Öffnet die Einstellungen von Steam.
- Öffnet das Fenster „Controller“.
- Wählt „Allgemeine Controllereinstellungen“ aus.
- Wenn es keine Probleme gibt, zeigt Steam euch dort den DualSense unter „Erkannte Controller“ an und ihr solltet das geöffnete Fenster bereits mit ihm bedienen können.
Den PS5-Controller mit Spielen außerhalb von Steam benutzen
Wenn ihr den PS5-Controller beispielsweise auch bei euren Spielen aus dem Epic Games Store verwenden möchtet, müsst ihr dafür ebenfalls Steam zur Hilfe nehmen. Öffnet Steam und klickt auf den Reiter „Spiele“, daraufhin müsst ihr den Menüpunkt „Steam-fremdes Spiel meiner Bibliothek hinzufügen...“ auswählen. Wichtig: Das funktioniert nur wenn ihr als Admin angemeldet seid.
Daraufhin erscheint eine Liste mit all euren Programmen auf dem Computer. In den meisten Fällen könnt ihr dort das gewünschte Spiel auswählen und hinzufügen. Danach könnt ihr mit dem PS5-Controller das gewünschte Game spielen, Steam fungiert hierbei als eine Art Vermittler.
PS5-Controller am PC aktualisieren
Falls ihr eure PS5 nicht zur Hand habt, könnt ihr euren PS5-Controller auch am PC aktualiseren. Der Firmware-Updater von Sony funktioniert mit den Betriebssystemen Windows 10 (64-Bit) oder Windows 11. Geht hierfür folgendermaßen vor:
- Ladet euch den Firmware-Updater herunter und installiert die App auf eurem PC. Befolgt dabei die Anweisungen der Installation. Es kann auch vorkommen, dass ihr weitere Software herunterladen müsst.
- Startet nach der Installation die App.
- Verbindet nun euren Controller über ein USB-Kabel mit dem PC und befolgt die Anweisungen der App. Achtet darauf, dass ihr euren PC währenddessen nicht ausschaltet und das USB-Kabel nicht entfernt. Sobald das Firmware-Update abgeschlossen ist, erscheint eine Meldung. Wählt daraufhin „Ok“, um den Vorgang abzuschließen.
Hat dir der Beitrag gefallen? Folge uns auf WhatsApp und Google News und verpasse keine Neuigkeit rund um Technik, Games und Entertainment.


![DualSense Wireless Controller Midnight Black [PlayStation 5]](https://img-atlas.stroeermediabrands.de/42/0f/72/875ba9041c002c8fc920bf870f_cmUgMzAwIDADNGY4YjBjMmYyZjA=_01FNRW1SRQSXXBTCEMMT92K96J)