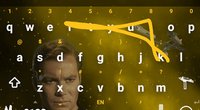Diakritische Zeichen braucht man gelegentlich, aber sucht sie dann auf seiner Tastatur vergeblich. Wie ihr das Problem in Word löst und dort diakritische Zeichen auf der Tastatur eingebt, erklären wir euch hier.
Diakritische Zeichen sind winzige Zusätze bei normalen Buchstaben, um ihnen eine neue Bedeutung zu verleihen. Also beispielsweise die Punkte über Ä, Ö und Ü oder der Schrägstrich im Buchstaben Ø. Es gibt sehr viele solcher speziellen Buchstaben und sie finden etwa Verwendung in mathematischen oder naturwissenschaftlichen Formeln, aber auch in fremdsprachlichen Texten. Manche dieser diakritischen Zeichen könnt ihr in Word über Tastenkombinationen erreichen. Für andere braucht ihr das Symbol-Menü.
In unserem Video zeigen wir euch 5 gute Tipps, die euch das Arbeiten mit Word deutlich einfacher machen können:
Diakritische Zeichen mit Tastenkombinationen
In Word könnt ihr viele diakritische Zeichen durch Tastenkombinationen schreiben. Dabei werden in der Regel zuerst einige Tasten gleichzeitig gedrückt und wieder losgelassen, dann erst wird der entsprechende deutsche Buchstabe eingetippt.
Beispiel:
Um den Buchstaben æ zu schreiben, drückt ihr zuerst gleichzeitig die Strg-, die Umschalttaste und die Taste mit dem & gleichzeitig. Dann lasst ihr die Tasten wieder los und erst dann drückt ihr einmal auf das kleine oder große A.
Merken: „danach“ bedeutet auch danach. Erst die Tasten gleichzeitig drücken, wieder loslassen und anschließend den Buchstaben schreiben.
Zeichen | Tastenkombination |
| æ oder Æ | Strg + Umschalttaste + & - danach a oder A |
| œ oder Œ | Strg + Umschalttaste + & - danach o oder O |
| ä, ë, ï, ö, ü, ÿ oder Ä, Ë, Ï, Ö, Ü, Ÿ | Strg + Umschalttaste + : - danach der Buchstabe |
| â, ê, î, ô, û oder Â, Ê, Î, Ô, Û | ^-Zeichen und dann der Buchstabe |
| à, è, ì, ò, ù oder À, È, Ì, Ò, Ù | ` + danach der Buchstabe |
| á, é, í, ó, ú, ý oder Á, É, Í, Ó, Ú, Ý | ´ + danach der Buchstabe |
| ç oder Ç | Strg + , - danach c oder C |
| ø oder Ø | Strg + Umschalttaste + / - danach o oder O |
| ¡ | Strg + Umschalttaste + Alt + ! |
| ¿ | Strg + Umschalttaste + Alt + ? |
In Word diakritische Zeichen als Sonderzeichen einfügen
Word beherrscht natürlich viel, viel mehr diakritische Zeichen als nur jene, die man über eine Tastenkombination erreichen kann. Allerdings ist das erstmalige Einfügen etwas umständlich. Ihr müsst dazu über das Menü zum Einfügen von Symbolen gehen.
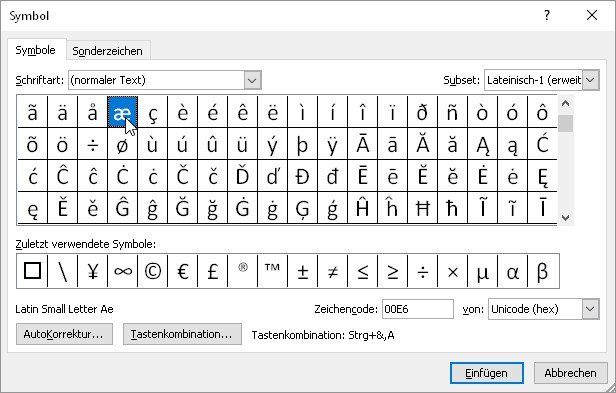
So werden in Word spezielle diakritische Zeichen eingefügt:
- Klickt im Menüband auf Einfügen.
- Wählt dort ganz rechts das Icon Symbole und klickt darauf.
- Klickt auf Weitere Symbole.
- Jetzt öffnet sich ein Fenster wie oben im Bild zu sehen.
- Wählt bei Schriftart normaler Text.
- Rechts unter Subset wählt Erweitertes Lateinisch – A. Wenn nicht die ganze Beschriftung der Auswahl zu lesen ist, klickt auf den rechten Rand des Fensters, haltet die Maustaste gedrückt und zieht das Fenster etwas breiter.
- Jetzt sucht euch darunter das gewünschte Zeichen aus und klickt auf Einfügen.
Wenn ihr bestimmte diakritische Zeichen häufig benötigt, könnt ihr sie mit eigenen Tastenkombinationen belegen. Geht dazu vor, wie von Punkt 1 – 6 beschrieben. Dann klickt ihr unten auf den Button Tastenkombination. Wählt eine leicht zu merkende Kombination aus und speichert sie ab. Fortan könnt ihr das Zeichen immer mit diesen Tasten aufrufen.
Hat dir der Beitrag gefallen? Folge uns auf WhatsApp und Google News und verpasse keine Neuigkeit rund um Technik, Games und Entertainment.