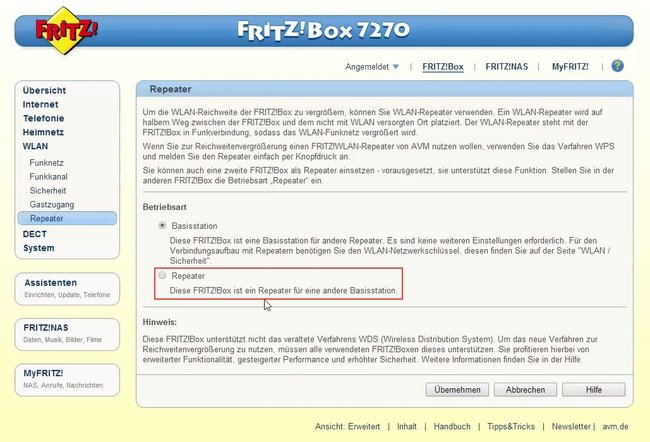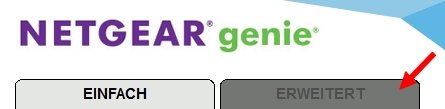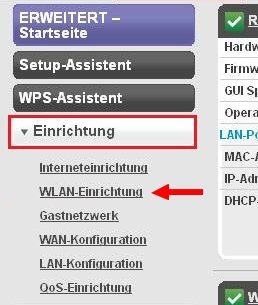Wenn der WLAN-Empfang nicht bis in alle Räume der Wohnung oder in den Garten reicht, gibt es verschiedene Möglichkeiten das WLAN-Signal auszubauen. Der Verkäufer vom Elektrofachmarkt eures Vertrauens würde euch nun sicher gern zum Kauf eines WLAN-Repeaters oder eines besseren Routers überreden. Mit etwas Glück geht es aber auch kostenlos, indem wir einfach einen alten WLAN-Router zum Repeater umfunktionieren. Wie ihr das macht, zeigen wir euch in diesem Ratgeber.
Egal ob Repeater oder alter WLAN-Router - Um das Signal zu erweitern, ist es immer vom Vorteil, wenn Router und Repeater vom gleichen Hersteller stammen. Nachdem ihr beide Router auf den aktuellen Stand gebracht habt, könnt ihr den älteren WLAN-Router über die Router-Oberfläche in den Repeater-Modus stellen. Besonders die AVM Fritz!Boxen und baugleichen 1&1-Surf-&-Phone-Boxen ab Fritz!OS 6 bieten sich für die Erweiterung des WLAN-Signals an. In den folgenden Anleitungen erklären wir euch, wie ihr euer WLAN-Netz mit einer Fritz!Box mit Fritz!OS6, einer Fritz!Box vor Fritz!OS6 und einem Netgear-Router erweitert.
Vier Tipps gegen Netzwerk-Probleme im Video:
WLAN-Router als Repeater nutzen (Fritz!Box mit Fritz!OS 6)
Bevor ihr eure Router versucht, miteinander kommunizieren zu lassen, solltet ihr vorher auf beiden die aktuelle Firmware installieren. Wie ihr das macht, erfahrt ihr hier: Fritz!Box-Einstellungen aufrufen und Update installieren – so geht's.
Wenn beide Router auf dem neusten Stand sind, geht ihr wie folgt vor, um den alten WLAN-Router (R2) zum Repeater für euren aktuellen Router (R1) zu machen:
- Setzt die Fritz!Box R2 zuerst auf die Werkseinstellungen zurück, um alle Änderungen und Verbindungseinstellungen zu löschen.
- Verbindet nun euren Laptop oder PC per LAN-Kabel oder den Grundeinstellungen des WLANs mit R2.
- Startet euren Browser und öffnet die Benutzeroberfläche von R2, indem ihr in die Adresszeile fritz.box eingebt.
- Klickt auf den Menüpunkt „WLAN“ und dann auf „Repeater“.
- Unter „Betriebsart“ könnt ihr nun zwischen „Basisstation“ und „Repeater“ wählen, wählt „Repeater“ aus und klickt auf die Schaltfläche „Übernehmen“.
- Unter „Basisstations-Auswahl“ müsst ihr nun R1 auswählen.
- Gebt unter „Sicherheit“ nun WLAN-Netzwerkschlüssel von R1 in R2 ein und klickt auf „Übernehmen“.
Nun sollte R2 das Signal von R1 erweitern, sodass ihr euer WLAN nun auch in den „Problemzonen“ eures Hauses oder eurer Wohnung empfangen könnt.
Router mit WDS als Repeater verwenden (Fritz!Box vor Fritz!OS 6)
Auch ältere Router von AVM kann man dazu überreden als Repeater zu fungieren, leider sind die Einstellungen hierfür nicht ganz so komfortabel, wie mit neueren Modellen. Hierfür müssen einige Einstellungen in eurem aktuellen Router (R1) festgesetzt werden, damit der alte Router (R2) das WLAN-Signal erweitern kann. Geht dazu wie folgt vor:
Einstellungen an R1:
- Startet euren Browser und öffnet die Benutzeroberfläche, indem ihr fritz.box in die Adresszeile eingebt.
- Wenn ihr noch nicht die „Erweiterte Ansicht“ aktiviert habt, müsst ihr nun unter dem Menüpunkt „System“ auf „Ansicht“ klicken.
- Setzt nun bei „Erweiterte Ansicht“ einen Haken und bestätigt eure Auswahl durch einen Klick auf die Schaltfläche „Übernehmen“.
- Unter dem Menüpunkt „WLAN“ findet ihr nun die MAC-Adresse eurer Fritz!Box. Kopiert oder notiert euch diese.
- Wenn unter „Funkkanal“ automatisch ausgewählt ist, müsst ihr nun noch einen festen Funkkanal auswählen.
Einstellungen an R2:
- Verbindet den Router mit eurem Rechner und öffnet die Benutzeroberfläche (fritz.box).
- Klickt auf den Menüpunkt „WLAN“ und notiert euch die MAC-Adresse.
- Stellt den Funkkanal auf den selben wie R1.
- Unter dem Menüpunkt „System“ klickt ihr auf „Netzwerkeinstellungen“ und ändert die IP-Adresse von der Standard-IP (192.168.178.1) auf bspw. 192.168.178.2 um.
- Deaktiviert „DHCP-Server aktivieren“, indem ihr den Haken davor entfernt.
- Wenn die Einstellungen gespeichert wurden, erreicht ihr die Fritz!Box nicht mehr unter fritz.box, sondern unter der von euch verwendeten IP-Adresse (bspw. 192.168.178.2).
- Geht nun wieder auf die Benutzeroberfläche und klickt unter dem Punkt „WLAN“ auf „Repeater“.
- Setzt nun den Haken bei „Unterstützung für WLAN-Repeater (WDS) aktivieren“.
- Unter „Betriebsart“ wählt ihr nun „WDS-Slave“ aus und tragt die MAC-Adresse von R1 in das Feld darunter ein.
Abschließende Einstellungen an R1:
- Geht nun wieder auf die Benutzeroberfläche von R1.
- Im Menüpunkt „WLAN“ klickt ihr auf „Repeater“ und setzt den Haken auch hier vor „Unterstützung für WLAN-Repeater „WDS aktivieren“.
- Unter „Betriebsart“ wählt ihr nun „WDS-Master“ aus und tragt die zuvor notierte MAC-Adresse von R2 in das erste Feld darunter ein.
Nun sollte euer WDS-Netzwerk stehen und ihr könnt beide Router für ein unterbrechungsfreies WLAN nutzen.
Netgear-Router als Repeater
Wie bei den Fritz!Box-Routern vor Fritz!OS6 ist auch die Einstellung an Netgear-Routern mit etwas mehr Aufwand verbunden. Wenn sie folgender Schritt-für-Schritt-Anleitung folgen, sollte die Einrichtung jedoch ebenso klappen. Um den Netgear-Router (R2) als Repeater einzurichten benötigt ihr zunächst die IP- und MAC-Adresse sowie den Funkkanal des Hauptrouters (R1). Sollte dieser auf automatisch stehen, müsst ihr zunächst einen festen Funkkanal einstellen.
Einstellungen am Netgear-Router (R2):
- Verbindet euren Netgear-Router per LAN an eurem Rechner.
- Startet euren Browser und gebt dort entweder „routerlogin.com“ oder „192.168.1.1“ ein.
- Wenn ihr eure Einstellungen nicht geändert habt oder den Router auf die Werkseinstellungen zurückgesetzt habt, ist der Anmeldename „admin“ und das Passwort „password“.
- Im Netgear-Genie angelangt geht ihr auf die Registrierkarte „Erweitert“ (oben links).
![Netgear Router als Repeater Erweitert]()
- Unter dem Menüpunkt „Erweiterte Einrichtung“ (links unten) klickt ihr nun auf den Punkt „WLAN-Repeating“.
- Aktiviert hier das Kontrollkästchen WLAN-Repeating aktivieren. Anschließend sollte ein Hinweis auftauchen, der euch erklärt, dass die Funktion nur mit einem festen Funkkanal funktioniert.
![Netgear Router als Repeater WLAN-Einrichtung]()
- Klickt auf die Schaltfläche „OK“, ihr solltet nun automatisch WLAN-Einstellungen landen. Wenn der Hinweis nicht auftaucht, begebt ihr euch selbst zu den „WLAN-Einstellungen“ unter dem Menüpunkt „Einrichtung“.
- Wählt nun den selben Funkkanal aus, wie er von eurem Hauptrouter (R1) genutzt wird und klickt auf die Schaltfläche „Übernehmen“.
- Geht wieder zurück zu „WLAN-Repeating“ und gebt hier nun unter Wirless-Repeater die zu wiederholende IP-Adresse und die MAC-Adresse von R1 ein und klickt auf „Übernehmen“.
Abschließend müsst ihr nun noch WDS-Bridging in eurem Hauptrouter aktivieren. Wenn dieser eine Fritz!Box ist, könnt ihr so vorgehen wie in der Anleitung „Router mit WDS als Repeater verwenden (Fritz!Box vor Fritz!OS 6)“ unter dem Punkt „Abschließende Einstellungen an R1:“ erklärt wird. Bei anderen Routern findet ihr die Einstellung oft unter den WLAN-Einstellungen, aus denen ihr unter den Einstellungen von WDS den Repeater häufig schon auswählen könnt oder wahlweise die MAC-Adresse von R2 eingeben müsst.
Weiterführendes zum Thema:
Bild- und Viedoquelle: AVM, Netgear
Hat dir der Beitrag gefallen? Folge uns auf WhatsApp und Google News und verpasse keine Neuigkeit rund um Technik, Games und Entertainment.