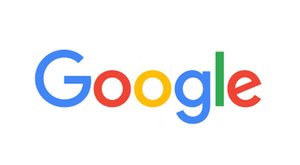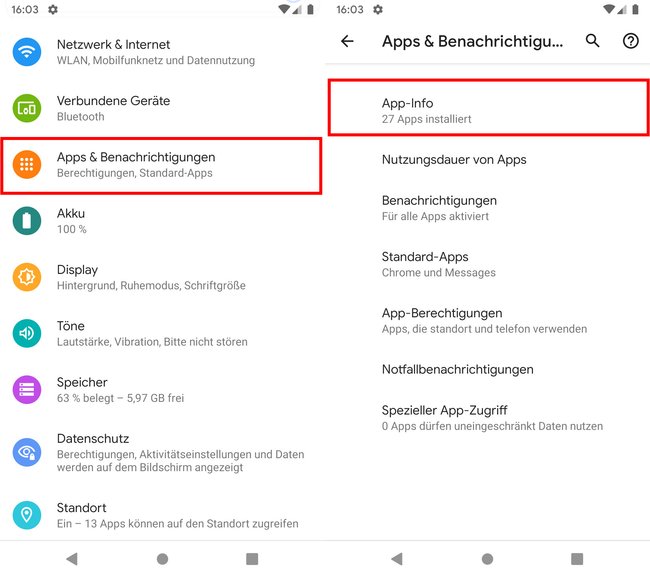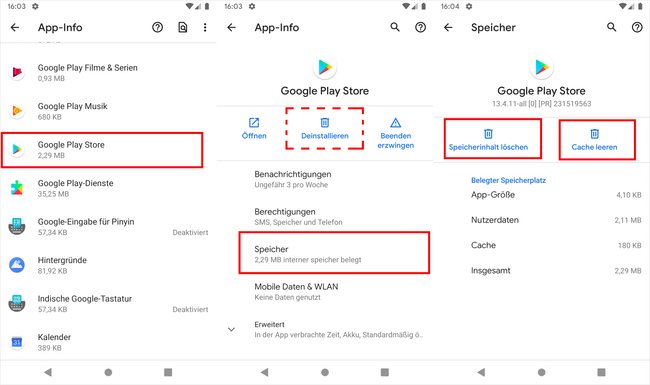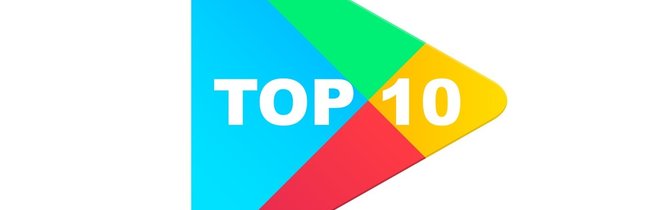Wenn ihr Probleme mit dem Google Play Store habt, könnt ihr versuchen, diesen neu zu installieren oder wenigstens zurückzusetzen. Wie das geht, zeigen wir euch hier auf GIGA.
So installiert ihr den Google Play Store neu
Folgt unserer ausführlichen Anleitung oder schaut euch unsere Kurzanleitung für Profis an:
- Öffnet die Einstellungen.
- Wechselt in das Menü „Apps & Benachrichtigungen“ > „<App-Info“. Unter älteren oder anderen Android-Versionen heißt der Menü-Punkt nur „Apps“.
So öffnet ihr die Liste aller installierten Apps. (Bildquelle: GIGA) - Tippt auf die App „Google Play Store“.
- Unter Umständen seht ihr hier die Option den Google Play Store zu deinstallieren. In dem Fall könntet ihr ihn mit dieser APK-Datei wieder installieren.
- Allerdings lässt Google die Deinstallation des Google Play Stores in aktuellen Android-Versionen nicht mehr zu. Macht daher Folgendes.
- Tippt auf den Menüpunkt „Speicher“.
- Tippt auf „Cache leeren“ und anschließend auf „Speicherinhalt löschen“ (beziehungsweise „Daten löschen“).
So könnt ihr den Cache und den Speicherinhalt des „Google Play Store“ löschen. (Bildquelle: GIGA) - Durch Letzteres werden alle zugehörigen Einstellungen und Daten gelöscht.
- Startet euer Smartphone neu.
- Wenn ihr den Play Store nun öffnet, müsst ihr euch gegebenenfalls wieder mit eurem Google-Konto anmelden.
- Danach sollte der Google Play Store wieder wie gewohnt funktionieren.
Kurzanleitung:
- Öffnet „Einstellungen“ > „Apps & Benachrichtigungen“ > „App-Info“ > „Apps“.
- Tippt auf „Google Play Store“ > „Speicher“.
- Tippt auf die Buttons „Cache leeren“ und „Speicherinhalt löschen“ (beziehungsweise „Daten löschen“).
Diese 10 Top-Apps solltet ihr nicht verpassen:
Probleme mit dem Google Play Store lösen
Wenn der Google Play Store immer noch nicht funktioniert, schaut euch unsere Lösungen dafür an. Dort listen wir außerdem die bekanntesten Play-Store-Fehler auf und wie man sie behebt.
Hat alles funktioniert? Falls nicht, schreibt uns eure Erfahrungen gerne in den Kommentarbereich unterhalb dieser Anleitung.
Hat dir der Beitrag gefallen? Folge uns auf WhatsApp und Google News und verpasse keine Neuigkeit rund um Technik, Games und Entertainment.