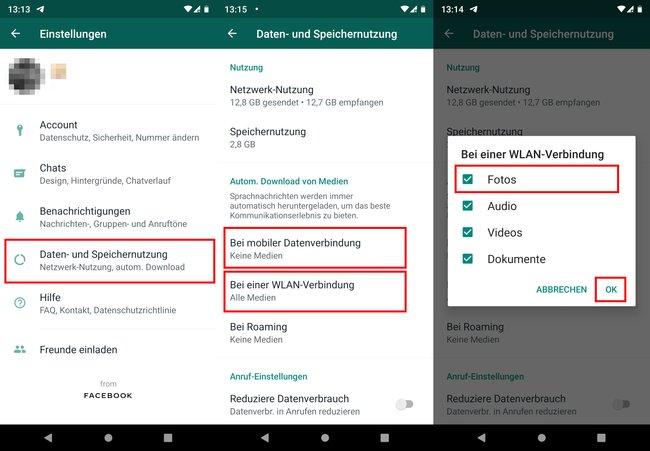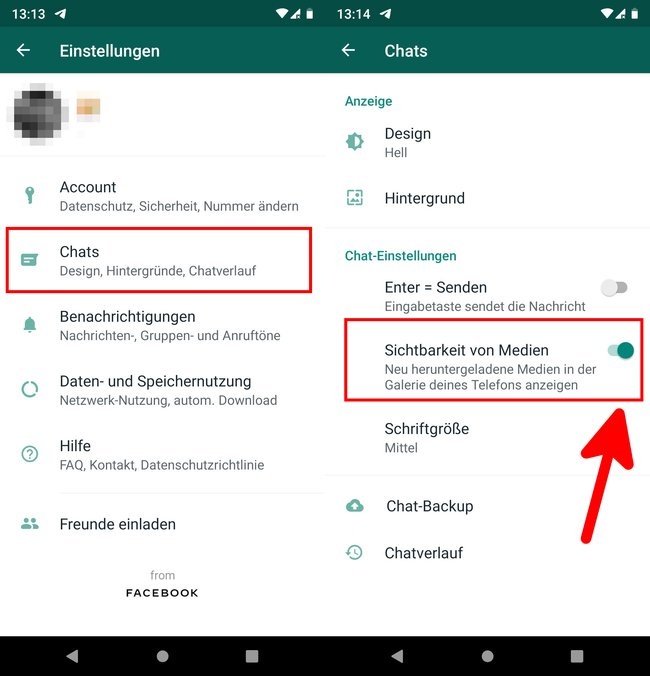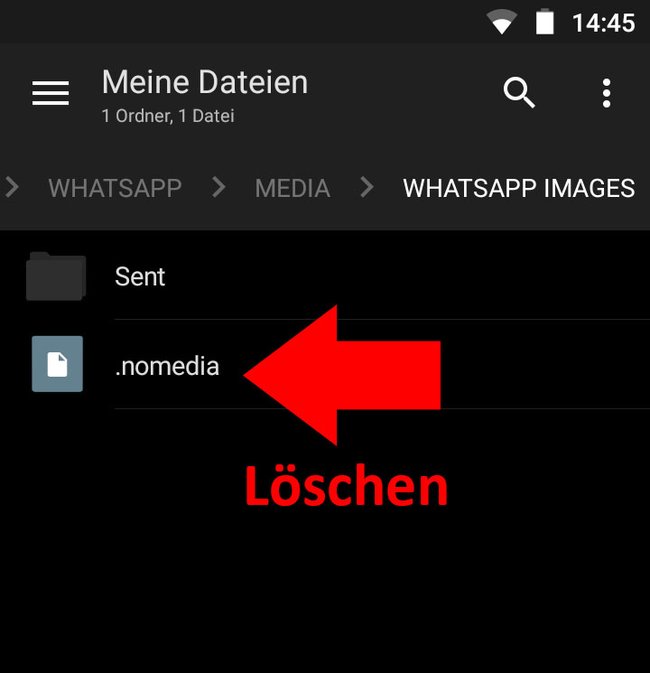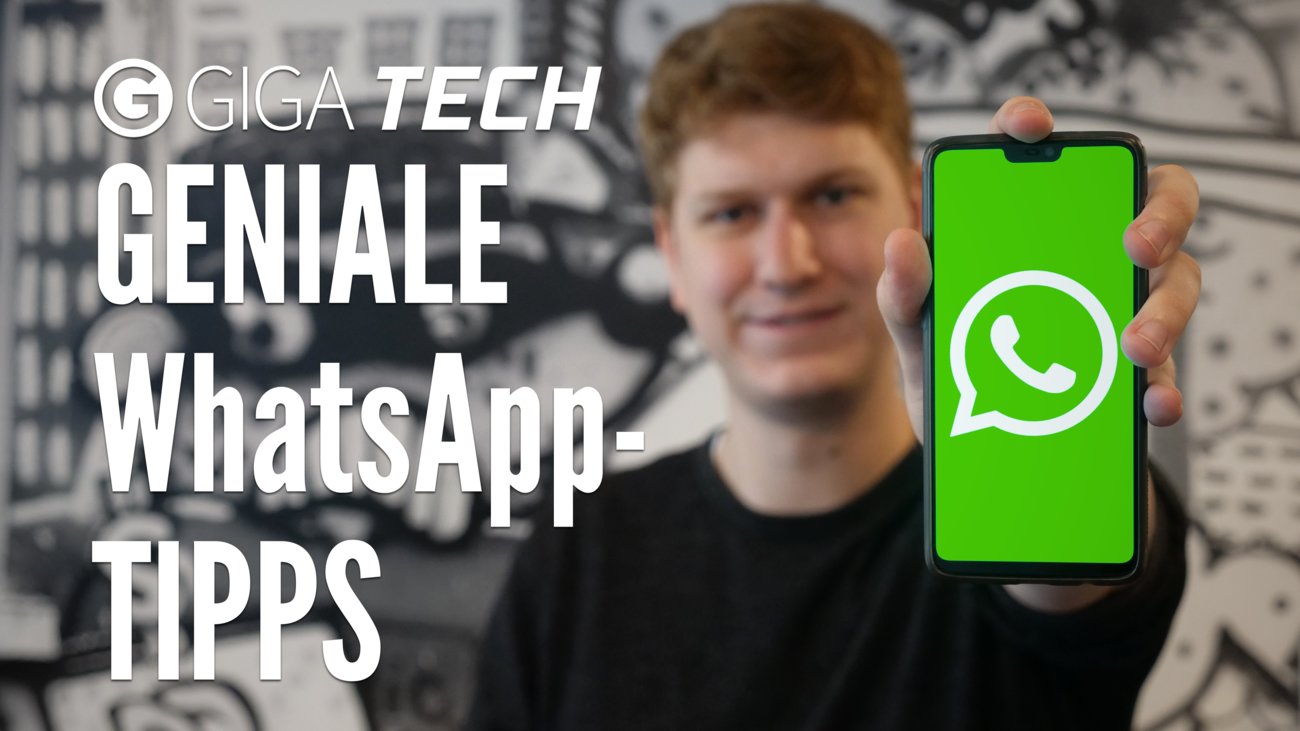WhatsApp zeigt heruntergeladene Bilder standardmäßig in der Galerie an. Manchmal funktioniert das aber nicht und man sucht seine WhatsApp-Bilder vergeblich. Wie ihr das Problem löst, zeigen wir euch hier auf GIGA.
WhatsApp: Bilder in Galerie anzeigen
Standardmäßig findet ihr WhatsApp-Bilder in der Galerie-App eures Smartphones. Allerdings kann es passieren, dass WhatsApp-Bilder dort eben nicht angezeigt werden. Das kann man absichtlich so einstellen, dumm nur, wenn das ohne Absicht passiert.
So zeigt ihr WhatsApp-Bilder in eurer Galerie an
- Tippt in WhatsApp oben rechts auf die drei Punkte (⋮).
- Wählt die „Einstellungen“ aus.
- Tippt auf „Daten- und Speichernutzung“.
- Im Abschnitt „Bei einer WLAN-Verbindung“ und „Bei mobiler Datenverbindung“ aktiviert ihr den automatischen Download von Fotos.
WhatsApp-Fotos weiterhin nicht in Galerie sichtbar
Geht folgende Lösungen von oben bis unten durch und prüft nach jeder, ob eure WhatsApp-Bilder wieder in eurer Galerie angezeigt werden.
Lösung 1: Sichtbarkeit von Medien einschalten
- Öffnet in WhatsApp die Einstellungen.
- Tippt auf„Chats“.
- Aktiviert die Option „Sichtbarkeit von Medien“.
Lösung 2: „nomedia“-Datei im WhatsApp-Ordner löschen
- Die Galerie blendet Bilder aller Ordner aus, welche die Datei „.nomedia“ enthält.
- Öffnet also eine Dateimanager-App und navigiert zum Ordner: Interner Speicher\WhatsApp\Media\WhatsApp-Images
- Dort speichert WhatsApp alle heruntergeladenen Bilder.
- Falls ihr im Ordner die Datei „.nomedia“ findet, löscht sie.
Lösung 3: Neustarten und Neuinstallation
Funktionieren die obigen Lösungen alle nicht, hilft manchmal Folgendes:
- Startet euer Handy neu und prüft, ob die Bilder nun angezeigt werden.
- Deinstalliert WhatsApp und installiert die App erneut. Prüft danach, ob die Bilder wieder angezeigt werden.
Im Video zeigen wir euch 13 WhatsApp-Tipps, die jeder kennen sollte:
Lösung 4: Android-Smartphone zurücksetzen
Dies ist eine Lösung, die niemand gerne durchführt. Aber laut eines Nutzers auf Anweisung des Samsung-Supports hat nur das Zurücksetzen des Android-Smartphones geholfen, dass WhatsApp die Bilder wieder in der Galerie angezeigt hat. Bevor ihr so etwas tut, solltet ihr aber eure privaten Daten, Bilder und Videos sichern, damit diese bei dem Vorgang nicht verloren gehen.
So setzt ihr das Smartphone zurück:
Hat dir der Beitrag gefallen? Folge uns auf WhatsApp und Google News und verpasse keine Neuigkeit rund um Technik, Games und Entertainment.