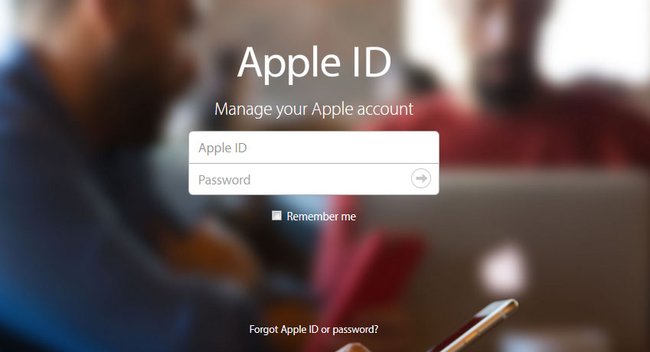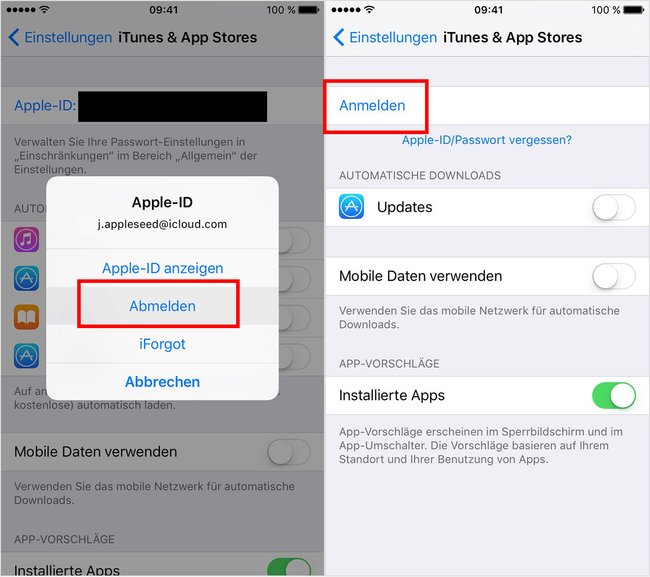Die Apple ID ist euer Benutzername bei Apple, mit der ihr euch bei iTunes oder im App Store anmeldet. Wir zeigen euch hier, wie ihr die Apple ID ändern könnt.
Apple ID ändern: im Browser
Voraussetzung ist, dass ihr eine Apple-ID erstellt habt. Dann könnt ihr so die Apple ID ändern, ohne einen neuen Account erstellen zu müssen:
- Öffnet die zugehörige Webseite der Apple ID.
- Meldet euch mit eurer Apple ID und dem Passwort an. Schaut hier, falls ihr die Apple-ID vergessen habt.
Loggt euch auf der Apple-Seite ein, um dort eure Apple ID zu ändern - Klickt unter Account auf Bearbeiten.
- Wählt dann bei Apple ID den Eintrag E-Mail-Adresse ändern aus.
- Gebt nun die E-Mail-Adresse ein, die ihr als Apple ID nutzen wollt. Klickt dann auf Änderungen sichern.
- An diese E-Mail-Adresse sendet Apple einen Überprüfungscode.
- Öffnet die E-Mail und klickt auf Jetzt bestätigen beziehungsweise fügt den Code in die Felder auf der Webseite ein.
- Wenn sich die Seite Meine Apple-ID öffnet, melden euch einfach mit der neuen Apple-ID an.
- Die neue E-Mail-Adresse kann nun wie gewohnt als Apple ID verwendet werden.
Apple ID: Telefonnummer ändern
Falls ihr eine neue Handynummer habt, solltet ihr diese auch in eurer Apple ID eintragen, damit ihr weiterhin Apps herunterladen und installieren könnt. Die Telefonnummer ändert ihr ebenfalls auf der Apple-ID-Verwaltungsseite, wie bereits oben gezeigt.
Apple ID ändern: auf iPhone, iPad, iPod mit neuer ID anmelden
Wenn ihr eure Apple ID wie oben beschrieben geändert habt, könnt ihr euch auf iPhone, iPad und iPod mit der neuen Apple ID wie folgt anmelden:
- Öffnet die Einstellungen.
- Scrollt herunter und wählt den Punkt iTunes & App Store aus.
- Oben seht ihr, mit welcher Apple ID ihr angemeldet seid.
- Tippt auf sie und wählt den Eintrag Abmelden.
- Danach tippt ihr auf den Schriftzug Anmelden, um euch mit der neuen Apple ID und dem Passwort wieder einzuloggen.
Hat dir der Beitrag gefallen? Folge uns auf WhatsApp und Google News und verpasse keine Neuigkeit rund um Technik, Games und Entertainment.