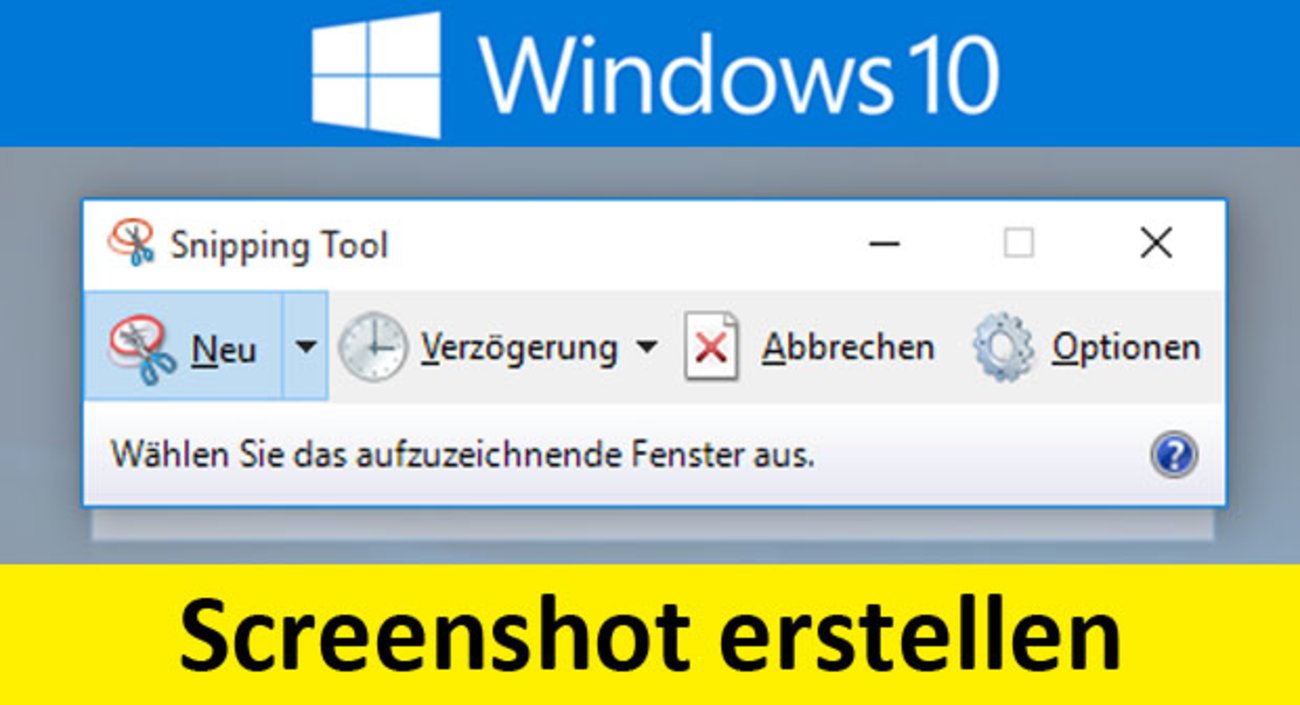Wenn ihr in Firefox einen Screenshot der Webseite machen möchtet, gibt es dafür verschiedene Möglichkeiten. Wie ihr ganz einfach einen Ausschnitt oder die gesamte Webseite „ablichten“ könnt, erklären wir hier auf GIGA.
Es gibt verschiedene Möglichkeiten, um ein Bild von der aktuellen Webseite im Firefox-Browser zu machen. Wir stellen euch hier die vier gängigsten und einfachsten Methoden vor, wie ihr schnell und einfach ein Abbild vom Browser erstellen könnt:
Screenshot-Tool von Firefox
Der Firefox-Browser bietet in der Desktop-Version ein einfaches Screenshot-Tool, welches euch schnell Bilder erstellen lässt. Um einen bestimmten Teil des Bildschirms oder die ganze Webseite „abzufotografieren“ folgt unserer bebilderten Schritt-für-Schritt-Anleitung. Fortgeschrittene User können aber auch direkt zur Text-Anleitung herunterscrollen.
Text-Anleitung:
- Öffnet den Tab, von dem ihr einen Screenshot machen wollt.
- Macht einen Rechtsklick auf eine freie Stelle und wählt aus dem Kontextmenü „Bildschirmfoto aufnehmen“ aus.
Alternativ könnt ihr auch die Tastenkombination [Strg] + [Umschalt] + [S] verwenden. - Nun könnt ihr zwischen vier Screenshot-Optionen wählen:
- Klickt ein bestimmtes Element auf der Webseite an.
- Haltet die linke Maustaste gedrückt und zieht einen Rahmen um den Inhalt, den ihr „abfotografieren“ wollt.
- Wählt den Button „Gesamte Seite speichern“ aus, um einen Screenshot der gesamte Webseite (auch desr nicht sichtbaren Bereichs) zu erstellen.
- Klickt auf den Button „Sichtbaren Bereich speichern“, um einen Screenshot des aktuellen Bildschirmausschnitts im Browser zu erstellen.
- Wenn ihr mit eurer Auswahl zufrieden seid, klickt ihr auf den Button „Herunterladen“, um den Screenshot auf der Festplatte abzuspeichern.
Bildausschnitt mit den System-Tools erstellen
Unter Windows und Android könnt ihr natürlich ganz einfach einen Ausschnitt der Webseite „abfotografieren“, dafür geht ihr wie folgt vor:
Windows
- Öffnet die Webseite und scrollt zu der Stelle, von der ihr einen Screenshot machen wollt.
- Drückt nun die Taste „Druck“ bzw. „Print“ auf eurer Tastatur. So macht ihr einen Screenshot vom gesamten Bildschirm.
- Alternativ könnt ihr auch die Tastenkombination „Alt“ + „Druck“ verwenden, um nur ein Bild vom aktiven Fenster zu machen.
- Anschließend müsst ihr ein Bildprogramm eurer Wahl öffnen (Paint, GIMP, PhotoShop etc.).
- Drückt hier nun die Tastenkombination „Strg“ + „V“ (Einfügen), um das in der Zwischenablage gespeicherte Bild aufzurufen.
- Nun könnt ihr den Screenshot bearbeiten und schließlich abspeichern.
Alternativ könnt ihr auch das bei Windows vorinstallierte „Snipping Tool“ nutzen. Wie ihr das Tool nutzt, erklären wir hier: Screenshots mit Snipping-Tool (+ Zeitverzögerung).
Android
- Öffnet die Webseite und wischt zu der Stelle, von der ihr einen Screenshot erstellen wollt.
- Drückt nun die Android-Screenshot-Tastenkombination (für gewöhnlich „Leiser“ + „Power“-Button)
- Android speichert nun den Ausschnitt des Bildschirms als PNG-Datei in eurem Album ab.
Mit dieser Methode könnt ihr schnell ein Abbild des aktuell angezeigten Webseiten-Ausschnitts machen. Wenn man jedoch die komplette Webseite abbilden möchte, müsste man mehrere Screenshots machen und diese dann in einem Bildbearbeitungsprogramm zusammenschneiden. Da dies jedoch relativ (zeit)aufwendig ist, wollen wir euch zwei weitere Methoden zeigen, mit denen ihr sofort einen Screenshot der gesamten Webseite erstellen könnt.
Screenshot per Add-on
Wer weder einzelne Screenshots zusammenfügen noch sich bestimmte Kommandos merken möchte, kann sich auch ein Add-on zum Screenshot-machen im Firefox-Browser installieren.
Mit solchen Add-ons könnt ihr gleich über eine Tastenkombination Screenshots der ganzen Webseite machen, die Bildschirmfotos als PDF-Datei abspeichern, Screenshots von mehreren Tabs gleichzeitig erstellen und sofort bestimmte Ausschnitte einer Seite als Bild abspeichern, ohne diese im Nachhinein zuschneiden zu müssen.
Hat dir der Beitrag gefallen? Folge uns auf WhatsApp und Google News und verpasse keine Neuigkeit rund um Technik, Games und Entertainment.