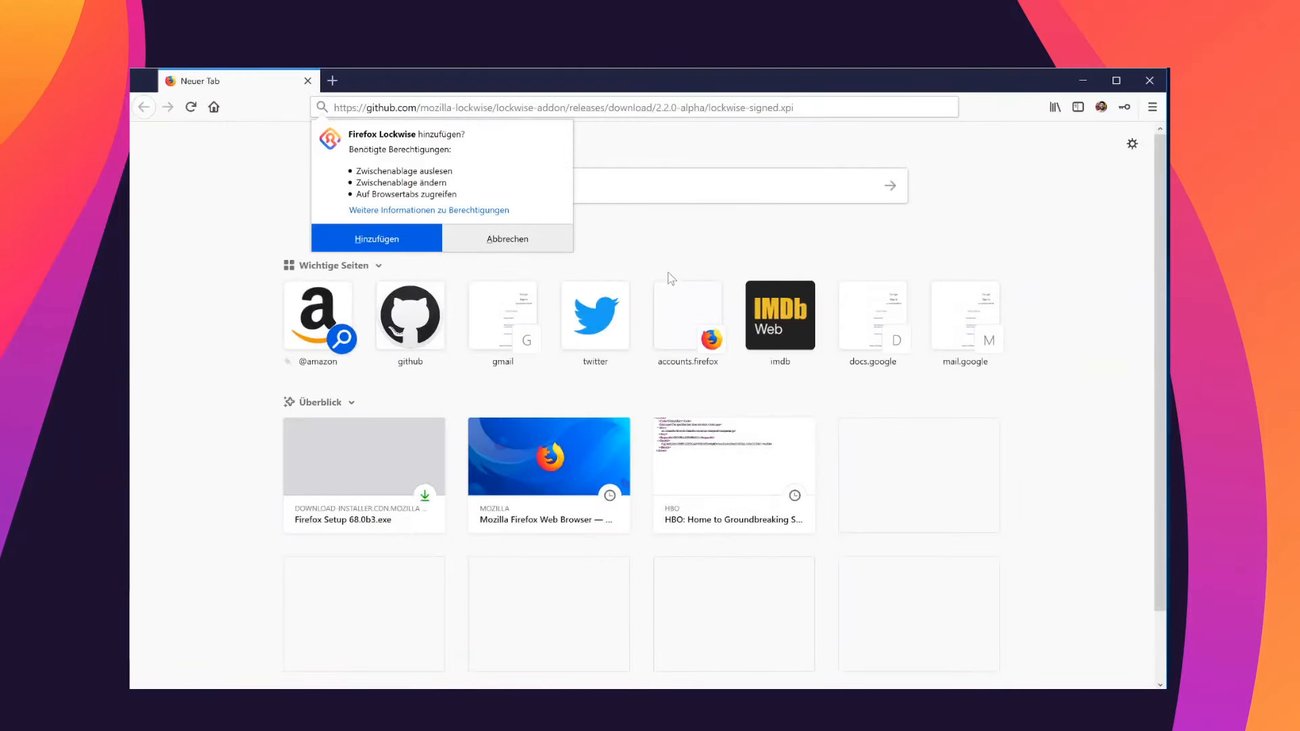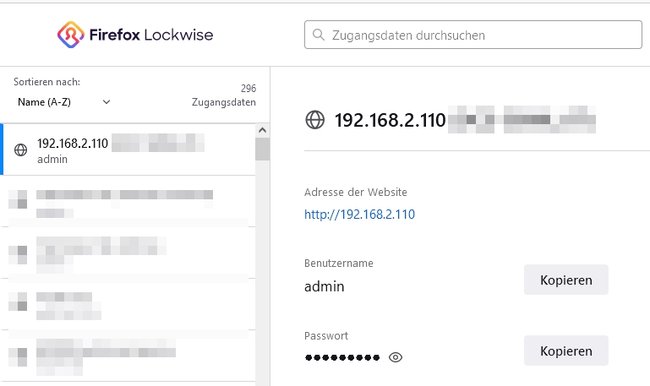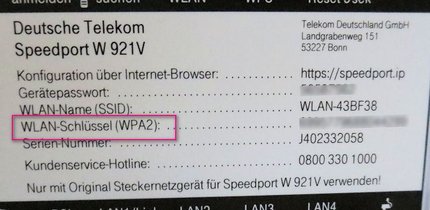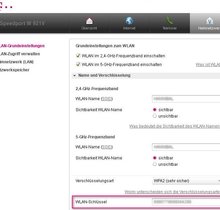Mittlerweile könnt ihr die Firefox-Passwörter exportieren, ohne ein spezielles Programm. So könnt ihr eure gespeicherten Online-Zugänge sichern, um sie auf einem anderen Rechner zu importieren oder einfach ein Backup zu haben, falls mal etwas passiert. GIGA erklärt euch, wie ihr die Passwörter exportieren und auch wieder importieren könnt.
Eure Firefox-Passwörter in einer Datei zu speichern ist nur eine Methode, um eure Zugänge zu sichern. Als Alternative bietet sich noch der kostenlose Dienst Firefox Sync an, mit dem ihr eure Bookmarks und Passwörter online speichern und sie zwischen mehreren Geräten synchronisieren könnt. Aber wenn ihr eure Daten lieber selbst sichern wollt, erklären wir euch hier, wie ihr die Passwörter und Adressen eurer Online-Zugänge aus Firefox exportieren und als Excel-lesbare CSV-Datei speichern könnt.
Mit Firefox Lockwise verwaltet und exportiert ihr eure Passwörter:
Firefox-Passwörter speichern in Windows
Firefox enthält mittlerweile den Passwort-Manager „Firefox Lockwise“. Der kann eure Firefox-Passwörter anzeigen und auch exportieren beziehungsweise importieren. Lockwise kann eure Firefox-Zugänge inklusive der Passwörter im CSV-Format für Excel und andere Tabellenkalkulationen abspeichern.
- Startet Firefox und öffnet dann das Menü, indem ihr rechts oben auf die drei waagerechten Linien (≡) klickt.
- Wählt im Menü den Eintrag „Passwörter“, um Firefox Lockwise zu öffnen.
- Jetzt seht ihr eure Online-Zugänge, komplett mit Benutzernamen und Passwort.
- Oben rechts sind 3 Punkte zu sehen (⋯), mit denen ihr ein Menü öffnen könnt.
- Klickt darauf und dann auf „Zugangsdaten exportieren“, um die Adressen der Zugänge und die dazugehörigen Benutzernamen und Passwörter als Datei an einem beliebigen Ort zu speichern.
Im selben Menü findet ihr auch einen Menüpunkt, mit dem ihr diese Dateien einlesen und so eure Passwörter in Firefox importieren könnt. Die exportierte Datei lässt sich auch in anderen Browsern wie etwa Google Chrome einlesen, sodass ihr dort eure Zugangsdaten nutzen könnt. Da die Datei mit den Zugangsdaten in einem weitverbreiteten Format vorliegt, könnt ihr die CSV-Datei in Excel öffnen und habt dann die Adressen, Namen und Passwörter in klar lesbarer Form vor euch.
Aus diesem Grund solltet ihr sicherheitshalber in Firefox unter „Einstellungen“ → „Datenschutz & Sicherheit“ → „Zugangsdaten und Passwörter“ ein Hauptpasswort vergeben. Dann können die Passwörter nur aus Firefox exportiert werden, wenn man dieses Passwort kennt.
Hat dir der Beitrag gefallen? Folge uns auf WhatsApp und Google News und verpasse keine Neuigkeit rund um Technik, Games und Entertainment.