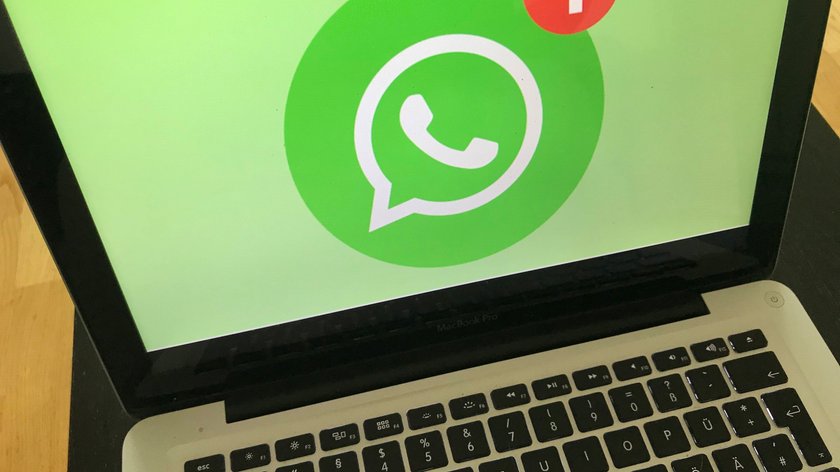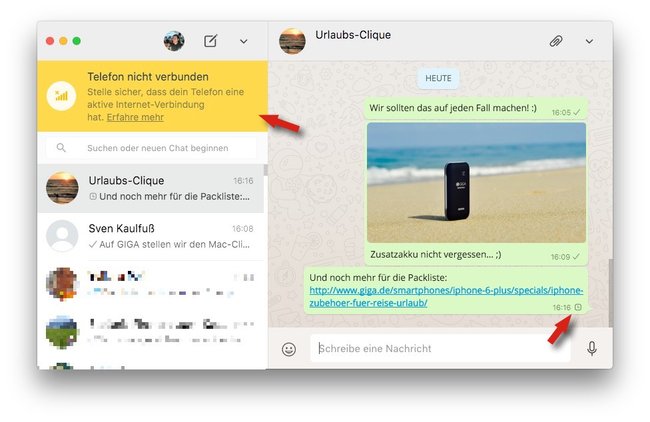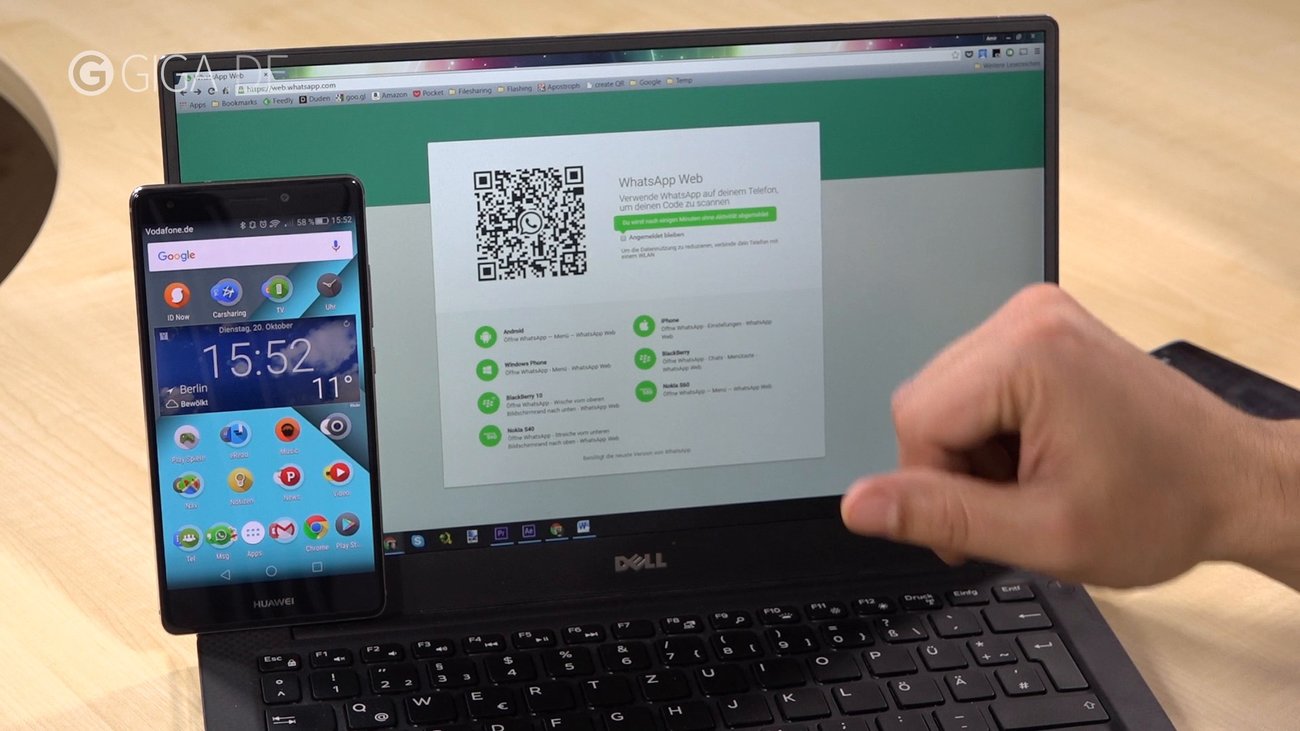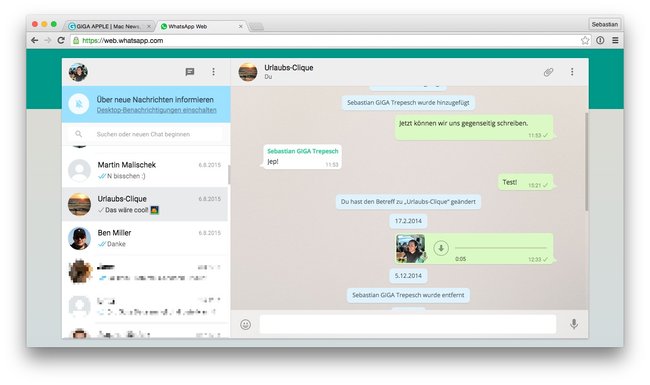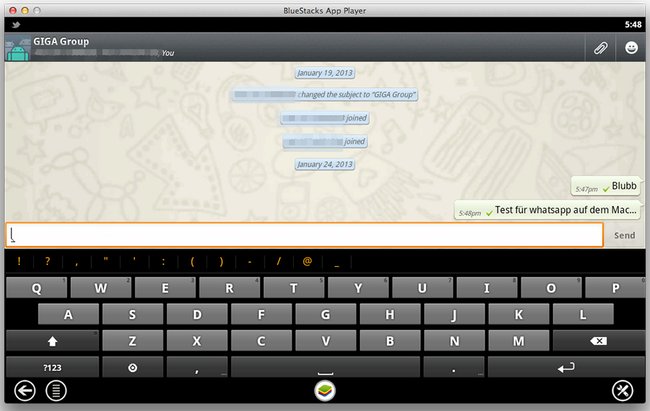Sitzt ihr gerade an eurem Mac oder Macbook, könnt ihr auch an dem großen Gerät auf WhatsApp zugreifen. Für WhatsApp gibt es eine offizielle Mac-App, mit der man den Messenger komfortabel am Desktop-Rechner nutzen kann. Es gibt aber auch Alternativen, um WhatsApp unter macOS zu verwenden.
Ganz gleich, welchen Weg man wählt: Will man WhatsApp nutzen, benötigt man ein Smartphone mit installiertem WhatsApp. Das Konto des Messengers läuft weiterhin über die mobile App. Über einen komplizierteren Weg kann man auch dieses Prinzip aushebeln und nativ auf dem Mac chatten, ohne ein Smartphone mit WhatsApp zu nutzen. Wer seine Nachrichten vom Smartphone vorübergehend auf dem Mac lesen und beantworten will, kann das sehr einfach machen.
WhatsApp für Mac downloaden und installieren
Hier könnt ihr „WhatsApp Desktop“ für macOS herunterladen:
Der bisher verfügbar Mac-Client für WhatsApp basiert auf der Web-Funktion des Messengers. Es ist somit keine vollwertige Lösung, die WhatsApp auf dem Handy komplett vergessen macht, aber aktuell die beste. Auf dem iPhone oder Android-Gerät muss WhatsApp installiert und aktiviert sein. Das Smartphone benötigt zudem eine Verbindung mit dem Internet.
So richtet ihr WhatsApp auf dem Mac ein:
- Lade WhatsApp aus dem Mac App Store oder von whatsapp.com/download herunter.
- Beim Download von der Entwicklerwebseite klickt ihr die Zip-Datei im Download-Ordner an und schiebt die App in den „Programme“-Ordner.
- Startet nun WhatsApp auf dem Mac. Ein QR-Code erscheint.
- Öffnet WhatsApp auf dem iPhone.
- Geht in die Einstellungen und wählt hier „WhatsApp Web/Desktop“.
- Scannt den Code, der auf dem Mac angezeigt wird.
Hinweis: Ist das iPhone nicht mit dem Internet verbunden, werden die Chats bei Programmstart nicht geladen. Bricht die Verbindung erst später ab, stellt WhatsApp die Nachrichten nicht zu, sondern wartet auf eine Verbindung des iPhones mit dem Web. Man erkennt das über das Uhr-Symbol in der nicht zugestellten Nachricht.
Die Desktop-App von WhatsApp für Mac ist genügsam, sie verlangt mindestens OS X 10.11.0 Mit der Anwendung ist es nicht nur komfortabler, Text einzugeben, Tastenkürzel zu verwenden und Dateien direkt vom Rechner zu verschicken, auch Benachrichtigungen können (de)aktiviert werden. So seht ihr bei der Arbeit am Mac, wenn neue WhatsApp-Nachrichten eingehen, ohne das iPhone in die Hand nehmen zu müssen. Geht hierzu in die Einstellungen der Mac-App über die Menüleiste.
WhatsApp im Mac-Browser dank WhatsApp Web nutzen
Wer sich den Client nicht installieren möchte, kann WhatsApp Web im Browser nutzen. Hierfür wird Google Chrome für Mac, Firefox oder Opera empfohlen. Mit Safari können je nach Version eventuell nicht alle Funktionen genutzt werden.
So spart ihr euch den zusätzlichen Download eines Programms. WhatsApp Web lässt sich so einrichten:
- Öffnet auf dem Mac die Webseite web.whatsapp.com.
- Öffnet auf dem iPhone WhatsApp.
- Geht in die Einstellungen.
- Tippt auf die Option „WhatsAapp Web/Desktop“.
- Scannt den QR-Code, der im Browser angezeigt wird.
Ab sofort spiegelt der Browser die Chats. Sie sind weiterhin auf dem Smartphone gespeichert. So sieht dann WhatsApp auf dem Mac aus:
Oben links kann man die Benachrichtigungen für eintreffende Nachrichten einschalten.
WhatsApp mit Emulator auf dem Mac installieren
Mit einem Emulator kann man WhatsApp auf dem Mac installieren. So ist die App nicht auf eine Smartphone-Verbindung angewiesen. Dieser Weg ist der aufwendigste, dafür bekommt man eine „echte“ WhatsApp-Anwendung auf dem Rechner, ohne ein Handy neben sich liegen zu haben. Ein Handy wird aber zur Erstellung eines WhatsApp-Kontos benötigt.
- Der Vorteil: Ein Smartphone ist nur bei Installation, aber nicht für den laufenden Betrieb notwendig.
- Ein großer Nachteil: Man kann das auf dem Mac verwendete WhatsApp-Konto ausschließlich auf dem Mac verwenden und nicht mehr auf dem Smartphone.
Wer will, kann sich natürlich zwei Konten einrichten. Somit bekommt man aber Nachrichten, die an das iPhone geschrieben werden, nicht auf dem Mac und umgekehrt. Da jedes WhatsApp-Konto mit einer Mobilfunknummer verknüpft ist, sind zudem zwei SIM-Karten notwendig. Möglich wäre, für WhatsApp am Mac eine günstige Prepaid-Karte zu besorgen, die für die Einrichtung in einem Handy eingesetzt wird. Manchmal kann man ein WhatsApp-Konto auch per Festnetz anmelden.
Wer diese Lösung nutzen will, installiert sich den Android-Emulator Bluestacks. Hierüber kann man ein Smartphone auf dem Mac emulieren. Darüber lässt sich WhatsApp herunterladen und einrichten.
Hat dir der Beitrag gefallen? Folge uns auf WhatsApp und Google News und verpasse keine Neuigkeit rund um Technik, Games und Entertainment.