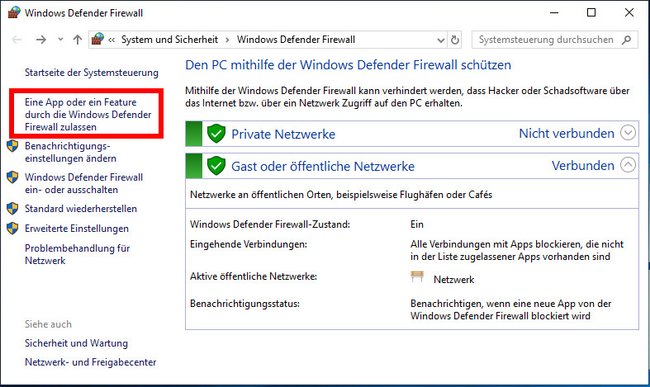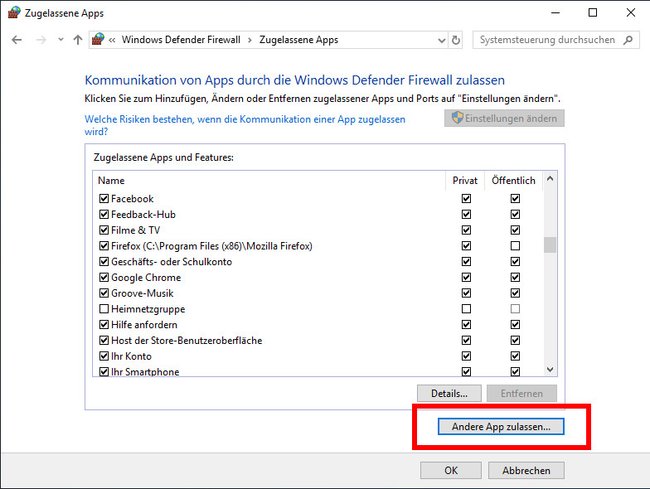Falls die Firewall in Windows 10 oder 11 fälschlicherweise ein bestimmtes Programm blockiert, könnt ihr in der Firewall eine Ausnahme hinzufügen, damit das nicht mehr geschieht. Wie da geht, zeigen wir euch hier.
In Windows ist die Firewall standardmäßig aktiviert und schützt den Computer, indem sie ausgehende Verbindungen von Programmen und Schad-Software blockiert. Manchmal blockiert sie aber auch Programme, die gar keine Gefahr darstellen. Manchmal wird die entsprechende EXE-Datei von Windows sogar automatisch gelöscht oder gar nicht erst auf die Festplatte übertragen. Dann könnt ihr Ausnahmen hinzufügen, damit die Firewall nicht mehr auf bestimmte Programme reagiert.
Windows-Firewall: Ausnahme hinzufügen
Wenn ein Programm oder Spiel fälschlicherweise von der Firewall blockiert wird, könnt ihr es als Ausnahme hinzufügen. Dadurch wird es von der Firewall ignoriert.
- Drückt die Tastenkombination Windows + R, um das Ausführen-Fenster zu öffnen.
- Tippt dort
control.exe /NAME Microsoft.WindowsFirewallein und drückt Enter, um die Firewall-Einstellungen zu öffnen. - Klickt links auf „Eine App oder ein Feature durch die Windows-Firewall zulassen“.
Klickt hier, um der Firewall Ausnahmen hinzuzufügen. - In der Liste seht ihr alle Apps, die von der Windows-Firewall ignoriert werden.
- Klickt unten auf „Andere App zulassen...“, um ein anderes Programm, Firewall oder App hinzuzufügen.
Hier fügt ihr ein Programm hinzu, das von der Firewall ignoriert werden soll. - Klickt auf den Durchsuchen-Button.
- Navigiert zur EXE-Datei des jeweiligen Programms, das ihr hinzufügen möchtet, und wählt diese aus.
- Über die Häkchen in der Liste bestimmt ihr, ob das Programm sowohl für öffentlich, als auch für private Netzwerke von der Firewall ignoriert werden soll.
- Bestätigt mit „OK“.
Später könnt ihr die Ausnahmen auf die gleiche Weise wieder entfernen. Entfernt dann wieder die entsprechenden Häkchen für das jeweilige Programm oder entfernt das Programm ganz aus der Liste der zu ignorierenden Programme.
Unter Umständen müsst ihr die Firewall vorher kurzzeitig komplett deaktivieren, um die EXE-Datei des entsprechenden Programms zur Liste der zu ignorierenden Programme hinzufügen zu können. Wie das geht, erklären wir in folgender Anleitung:
Hat dir der Beitrag gefallen? Folge uns auf WhatsApp und Google News und verpasse keine Neuigkeit rund um Technik, Games und Entertainment.