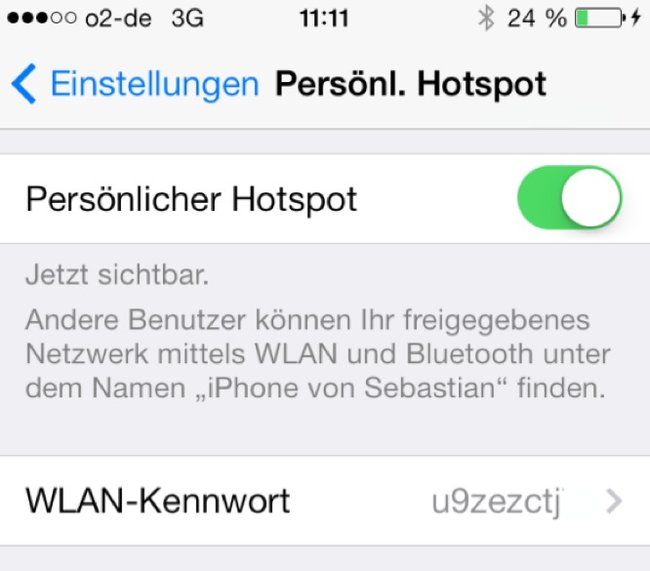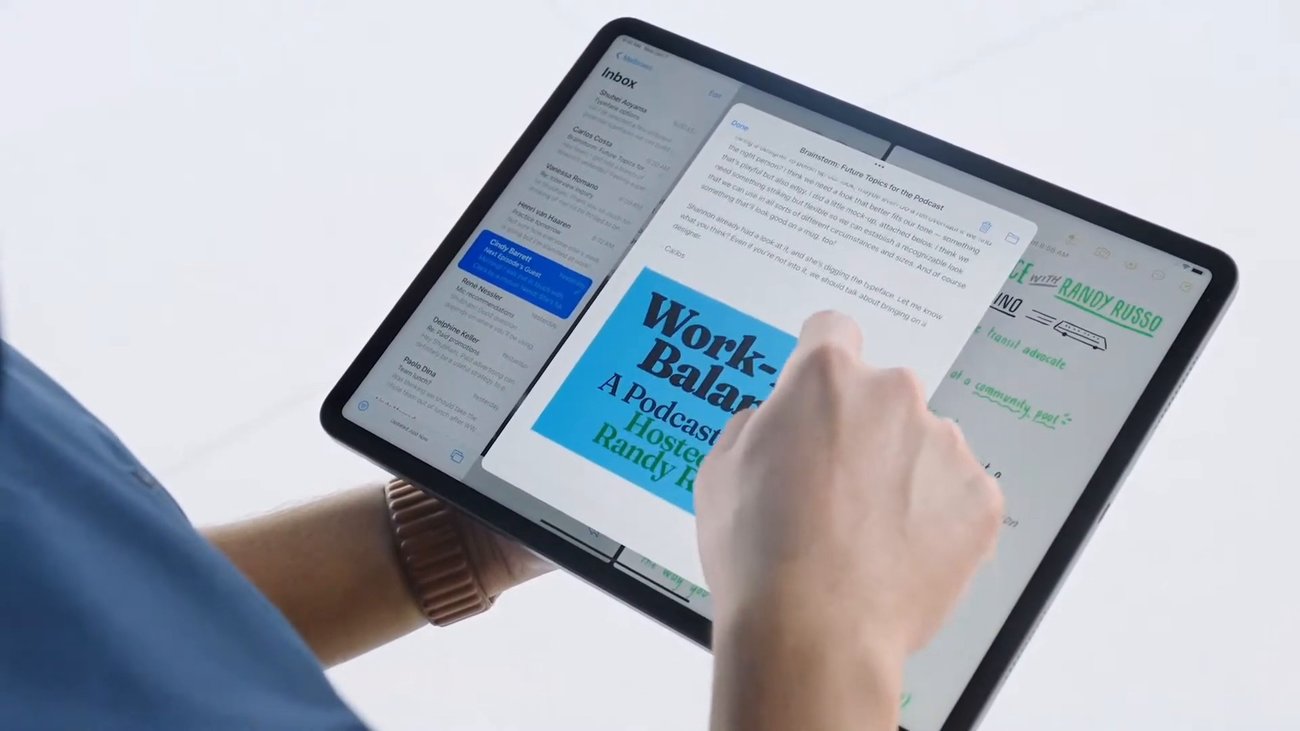Habt ihr ein iPhone und iPad habt, könnt ihr beide Apple-Geräte miteinander verbinden. So kann manetwa vom iPad auch unterwegs aufs Internet zugreifen oder Dateien untereinander austauschen. GIGA erklärt euch, wie das geht und wann ihr diese Möglichkeit gebrauchen könnt.
Wenn ihr das iPhone und das iPad miteinander verbunden habt, hat das mehrere Vorteile. Zum einen ist es so viel leichter, Dateien zwischen den Apple-Geräten zu verschicken, zum anderen könnt ihr auch unterwegs mit dem iPad ins Internet gelangen, wenn ihr kein „Cellular“-Gerät habt und damit eigentlich kein mobiles Internet nutzen könnt. Welche Möglichkeiten es gibt und wie ihr sie einsetzen könnt, erklären wir euch im Folgenden.
iPhone mit iPad verbinden und mobiles Internet teilen
Viele von euch werden das iPad hauptsächlich zu Hause nutzen im WLAN nutzen, zum Beispiel zum Lesen, online-shoppen, zocken und das Streamen von Serien. Wenn ihr das iPad unterwegs dabei habt, könnt ihr in den meisten Fällen nur Offline-Apps nutzen. So müsst ihr vorarbeiten und euch vor einer Reise Filme und Musik auf das Gerät spielen, damit ihr sie auch ohne ständige Internetverbindung abrufen könnt. Mit einer Verbindung zu einem iPhone, kommt ihr aber auch ins mobile Internet und könnt so alle Online-Features am iPad nutzen.
Hierfür müsst ihr das Internet des iPhones per Hot-Spot mit dem iPad teilen. Das klappt so:
- Öffnet die Einstellungen eures iPhones.
- Wechselt in den Abschnitt „Mobiles Netz“.
- Tippt auf den Menüpunkt „Persönlicher Hotspot“.
- Dieser ist standarmäßig deaktiviert. Setzt den Regler auf „Zugriff für andere erlauben“. Wenn ihr den Hotspot aktivieren wollt, müsst ihr vorher ein Passwort für euer Netz festlegen, damit abgesehen von eurem iPad nicht andere Geräte ungewollt auf die Internetverbindung am iPhone zugreifen
Hier stellt ihr euren HotSpot und das passende Passwort ein, um iPhone und iPad miteinander zu verbinden. - Nehmt nun das iPad in die Hand und sucht hier in den Einstellungen nach verfügbaren WLAN-Netzen.
- Das Netz eures iPhones ist dabei nach dem Gerätenamen benannt. Wählt es aus und gebt das vorher festgelegte Passwort ein.
- Nun könnt ihr auch mit dem iPad problemlos unterwegs im Internet surfen. Achtet allerdings darauf, dass das natürlich auch euer Datenvolumen verbraucht.
- Sobald ihr die Verbindung nicht mehr benötigt, könnt ihr den Hotspot über das iPhone auch einfach wieder deaktivieren.
iPad mit iPhone verbinden – Daten via Airdrop austauschen
Wenn ihr mit dem iPad nicht ins Internet müsst, aber dennoch bequem Fotos, Videos und andere Dateien unter den Geräten austauschen wollt, funktioniert das völlig kabellos über Apples Service Airdrop. Das klappt nicht nur zwischen iPad und iPhone, sondern mit allen Apple-Geräten. Wir helfen wir euch weiter, wenn Airdrop nicht funktioniert. Stellt sicher, dass AirDrop bei beiden Geräten aktiviert ist, um eine Verbindung zwischen iPad und iPhone herzustellen.
Falls ihr nur einzelne Dateien vom iPad auf das iPhone oder umgekehrt übertragen wollt, verbindet beide Geräte per Bluetooth miteinander. So stellt ihr die Verbindung her:
- Stellt sicher, dass Bluetooth am iPad und am iPhone aktiviert ist.
- Steuert die Datei an, die auf das andere Apple-Gerät gesendet werden soll.
- Tippt auf das „Teilen“-Symbol.
- Wählt hier die Option „AirDrop“ aus.
- Es werden alle AirDrop-fähigen Geräte in der Nähe angezeigt. Sucht das gewünschte iPhone/iPad aus.
- Auf dem Empfangsgerät müsst ihr den Dateiversand bestätigen.
Alternativ schiebt ihr eure Daten vom Apple-Gerät in eure iCloud, um anschließend mit dem anderen iPadOS- oder iOS-Gerät darauf zuzugreifen.
Hat dir der Beitrag gefallen? Folge uns auf WhatsApp und Google News und verpasse keine Neuigkeit rund um Technik, Games und Entertainment.