Wenn YouTube-Videos schwarz bleiben, anstatt den Film zu zeigen, dann kann das verschiedene Ursachen haben. Wir geben euch einige Lösungsansätze. Mit diesen Tipps könnt ihr die Videos wieder sehen.
Gestern hat alles noch alles funktioniert und auf einmal sind alle YouTube-Videos schwarz. Lest hier, wie ihr euch auf die Fehlersuche begeben und die Probleme oft lösen könnt. Mit diesen Tipps sollte YouTube bald wieder laufen wie bisher!
Schwarze YouTube-Videos – Problemsuche
Zuallererst solltet ihr die Adresse des YouTube-Videos, das schwarz angezeigt wird, in die Zwischenablage übernehmen und sie dann in einem anderen Browser öffnen. Wenn Firefox die YouTube-Videos nicht richtig anzeigt und die Abspielfläche schwarz bleibt, versucht es in Google Chrome oder dem Internet Explorer. Sollte es da klappen, liegt das Problem eindeutig beim ersten Browser. Aber auch dann muss das kein dauerhaftes Problem sein.
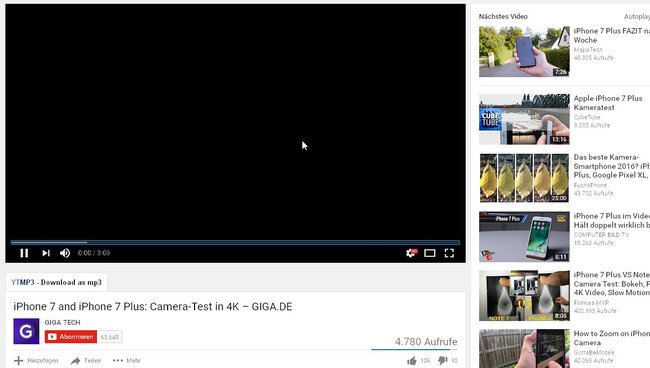
In den Fall startet einfach mal den Browser komplett neu und versucht es noch einmal. Sollte das nicht helfen, dann versucht es mit den folgenden Lösungsansätzen für Browserprobleme.
YouTube-Videos schwarz – Browserprobleme lösen
Wenn in einem Browser die YouTube-Videos schwarz bleiben, aber im anderen Browser alles fehlerfrei läuft, dann könnt ihr ein paar Dinge ausprobieren, um das Problem zu lösen. In modernen Browsern gibt es eine sogenannte Hardwarebeschleunigung. Mit der wiederum haben einige Videoportale Probleme. Das liegt manchmal an Adobe Flash Treibern, aber auch and Problemen mit den Grafikkarten-Treibern. Zum Glück kann man die Hardwarebeschleunigung im Browser ausschalten. Das geht so:
Hardwarebeschleunigung in Firefox deaktivieren
- Klickt oben in der Leiste auf die drei waagerechten Striche, um das Menü aufzurufen.
- Im Menü klickt auf Einstellungen.
- Im Einstellungsmenü klickt links auf Erweitert.
- Rechts stehen daraufhin verschiedene Kartenreiter zur Verfügung. Unter Allgemein findet ihr unten die Sektion Browsing. Dort befindet sich die Option Hardwarebeschleunigung verwenden, wenn verfügbar.
- Entfernt dort den Haken. Startet den Browser neu und ladet das Video erneut.
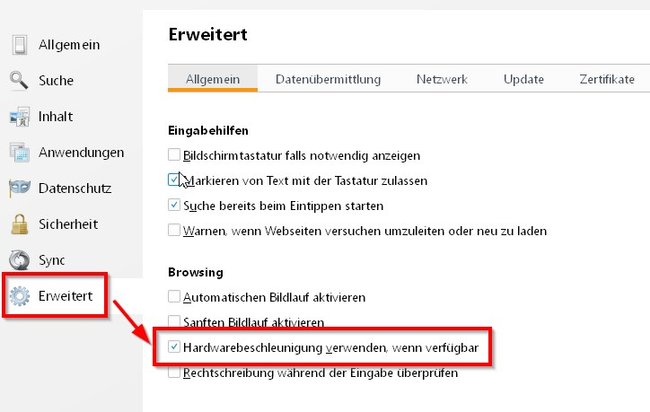
Hardwarebeschleunigung in Chrome deaktivieren
- Oben rechts auf die drei Punkte klicken und damit das Menü öffnen.
- Im Menü Einstellungen wählen.
- Scrollt im Einstellungsfenster ganz nach unten und klickt auf den Link Erweiterte Einstellungen anzeigen.
- In den erweiterten Einstellungen bis fast ganz nach unten scrollen, zur Sektion System.
- Falls bei der Option „Hardwarebeschleunigung verwenden, falls verfügbar“ ein Haken gesetzt ist: Diesen entfernen.
- Jetzt noch Chrome neu starten und das Video nochmal ausprobieren.
Manchmal liegen die Probleme auch im Browser-Cache. In dem Fall solltet ihr den Browser-Cache löschen, den Browser neu starten und das Video neu laden.
Browser-Cache löschen – Kurzanleitung
In allen gängigen Browsern könnt ihr gespeicherte Daten wie den Verlauf oder auch den Browser-Cache löschen. Und alle Browser nutzen dazu denselben Hotkey.
- Ruft mit den Tasten Strg – Umschalttaste – Entfernen das Fenster zum Löschen von Cache, Cookies und anderen Browserspuren auf.
- Wählt in diesem Fenster die Option Cache (Firefox), Bilder und Dateien im Cache (Chrome) oder auch Temporäre Internet- und Webseitendateien (MSIE) aus.
- Nun klickt auf Löschen. Die Daten werden entfernt.
- Sicherheitshalber solltet ihr den Browser neu starten, um eventuelle Speicherprobleme zu lösen.
Weitere Tipps zu YouTube-Problemen
- YouTube lädt langsam – so löst ihr das Problem
- YouTube zeigt kein Bild? Die Lösungen
- Youtube spielt keinen Ton? Das könnt ihr tun!
YouTube-Videos bleiben schwarz wegen anderer Windows-Probleme
In manchen Fällen kann es am Grafikkarten-Treiber liegen, wenn ein YouTube-Video schwarz bleibt. Das ist wahrscheinlich, wenn das Problem in allen installierten Browsern auftritt. In so einem Fall solltet ihr herausfinden, welche Grafikkarte ihr habt und anschließend den Grafikkarten-Treiber aktualisieren.
Die Grafikkarte macht manchmal im Zusammenspiel mit anderer Software Ärger, die ebenfalls Einfluss auf die Darstellung nehmen will. Alte Flash-Treiber können hier eine Ursache sein, aber auch automatische Windows-Updates. Falls ihr das Problem der schwarzen YouTube-Videos weder mit den Browsereinstellungen, noch mit einer Treiberaktualisierung lösen könnt, dann versucht das, was Supportmitarbeiter den Windows-Usern seit ewigen Zeiten raten:
Fahrt Windows herunter. Macht den Rechner aus. Wartet 10 Sekunden und startet Windows neu.
Erstaunlich viele Windows-Probleme lassen sich damit lösen.


