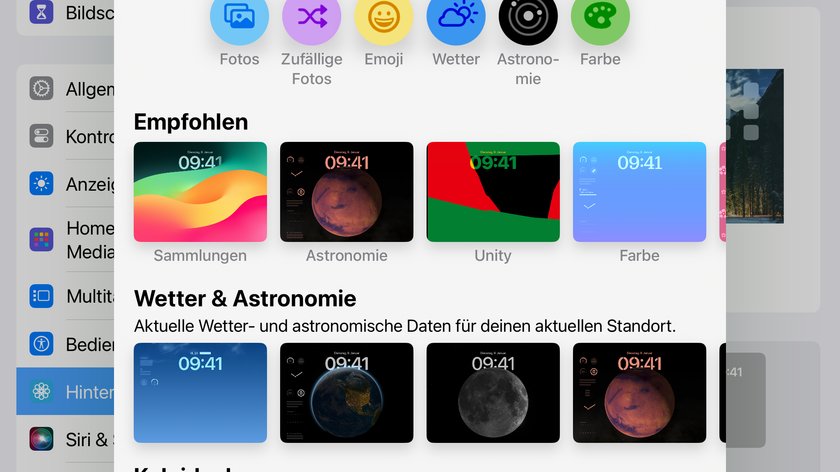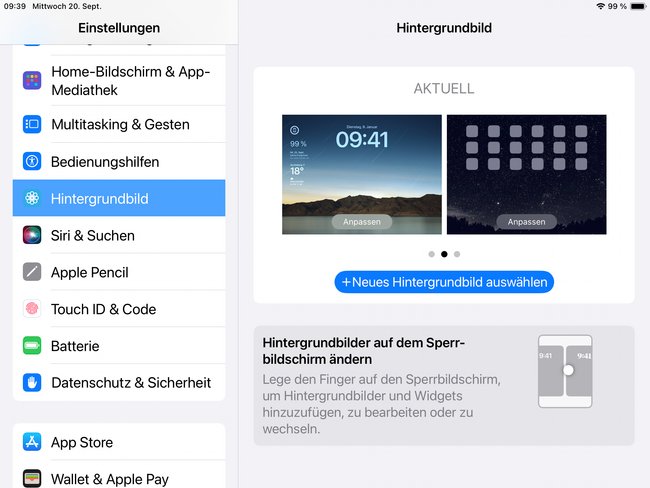Mit iPadOS 17 ist ein neues Feature auf das iPad gekommen, das Apple den iPhones bereits mit iOS 16 spendiert hatte: Der anpassbare Lockscreen. Ihr könnt euren Sperrbildschirm nun individualisieren und sogar mehrere davon anlegen. Wir zeigen euch, wie das geht.
Bislang war der iPad-Sperrbildschirm wenig informativ. Datum, Uhrzeit und das allgemeine Hintergrundbild – das war’s. Mit iPadOS 17 ändert sich das: Jetzt könnt ihr ein separates Hintergrundbild verwenden, euch auf eine Farbe beschränken oder das aktuelle Hintergrund anpassen. Widgets auf dem Sperrbildschirm geben euch einen Überblick wichtiger Infos. Da es so viele Optionen gibt, braucht ihr sicher einige Zeit, um den perfekten Sperrbildschirm fürs iPad zu erstellen.
Mit iPadOS 17 den iPad-Sperrbildschirm ändern
iOS 17 unterscheidet nun zwischen einem Sperrbildschirm und dem Homebildschirm. Beide können getrennt behandelt werden.
So könnt ihr in iOS 17 den iPad-Sperrbildschirm einrichten:
- Entsperrt euer iPad und öffnet die Einstellungen-App.
- Scrollt im Menü auf der linken Seite hinunter bis zu „Hintergrundbild“ und tippt darauf.
- Hier seht ihr zwei verkleinerte Bildschirme, links den Lockscreen, rechts den Homescreen.
- Tippt unter dem Sperrbildschirm auf „Anpassen“, um nur den bestehenden Bildschirm zu ändern oder einen neuen Sperrbildschirm anzulegen.
- Daraufhin öffnet sich ein Fenster auf, das euch die Auswahl gibt, den bestehenden Hintergrund anzupassen oder ein neues Bild beziehungsweise eine neue Farbe auszuwählen.
- Ihr könnt nun aus zahlreichen Vorlagen eine auswählen oder ein eigenes Foto aussuchen. Außerdem lassen sich Farben und Farbverläufe als Hintergrund verwenden.
- Sobald ihr euch für einen Hintergrund entschieden habt, könnt ihr ihm mehrere Widgets hinzufügen.
- Zum Schluss tippt ihr rechts oben auf „Hinzufügen“ und speichert so euren neuen iPad-Sperrbildschirm.
Diese Änderung wird als „Bildschirm-Paar“ gespeichert. Diese Paarung besteht immer aus einem Sperrbildschirm und einem Homebildschirm. Ihr könnt nachträglich die Einstellungen für jeden einzelnen davon anpassen. Wenn ihr erst einmal mehrere solcher Kombinationen angelegt habt, könnt ihr zwischen ihnen wechseln.
Hat dir der Beitrag gefallen? Folge uns auf WhatsApp und Google News und verpasse keine Neuigkeit rund um Technik, Games und Entertainment.