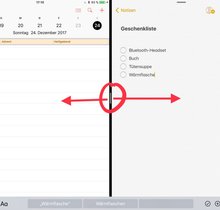In iPadOS 16 hat Apple den „Stage Manager“ bei den eigenen Tablets eingeführt. Damit soll das Multitasking am iPad vereinfacht werden. Der Stage Manager lässt sich in den Einstellungen aktivieren.
Mithilfe der Funktion kann man verschiedene Fenster auf dem iPad-Bildschirm verwalten und zum Beispiel die Größe für jede App separat anpassen. So lassen sich bis zu 4 Apps gleichzeitig auf dem iPad-Screen darstellen. Ab iPadOS 16.2. lassen sich Apps darüber zudem auf einen externen Bildschirm verschieben.
iPad: Stage Manager aktivieren
Der “Stage Manager“ ist nur für eine Handvoll iPads verfügbar. Mit diesen Geräten ist das Feature kompatibel:
- iPad Pro ab 2017
- iPad Air ab 2021
Für externe Displays wird die Funktion auf folgenden iPads unterstützt:
- iPad Pro ab 2021 (12,9 Zoll ab 5. Generation, 11 Zoll ab 3. Generation)
- iPad Air (5. Generation)
So lassen sich sogar bis zu 8 Apps parallel darstellen, wobei je 4 pro Bildschirm angezeigt werden. Standardmäßig ist das Feature nicht aktiviert. Wird die Funktion von eurem Apple-Tablet unterstützt, lässt sie sich so nutzen:
- Wischt auf dem iPad-Bildschirm von oben rechts nach unten. So wird das Kontrollzentrum geöffnet.
- Tippt auf den Button mit dem Viereck und den drei Punkten links daneben. Dabei handelt es sich um das „Stage Manager“-Symbol.
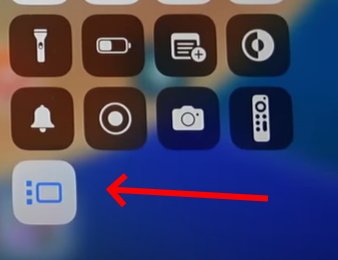
Alternativ findet ihr die Funktion auch über die iPad-Einstellungen:
- Öffnet die Einstellungen-App.
- Steuert den Bereich „Home-Bildschirm & Multitasking“ an.
- Hier findet ihr die Auswahl „Stage Manger“.
- Mit der Option „Stage Manager auf dem iPad verwenden“ aktiviert ihr das Multitasking-Tool. Dort könnt ihr die Funktion auch wieder deaktivieren, falls ihr zur gewohnten Ansicht zurückkehren wollt.
Danach seht ihr eine geschwungene Linie in der unteren, rechten Bildschirmecke.
Multitasking am iPad: So funktioniert der Stage Manager
Ist die „Stage Manager“-Option aktiviert, wird eine App in einem Fenster dargestellt, sobald ihr sie öffnet. Jede weitere neu geöffnete Anwendung wird zunächst in der Seitenleiste links abgelegt. Dort werden alle aktiven Anwendungen gesammelt. Wollt ihr den Inhalt einer bestimmten Anwendung als weiteres Fenster auf dem iPad-Bildschirm sehen, zieht ihr sie aus der Seitenleiste in die Mitte des Displays oder ihr tippt auf die drei Punkte neben der gewünschten Anwendung und wählt die Option „Weiteres Fenster hinzufügen“.
Mit dem „Stage Manager“ lassen sich nicht nur unterschiedliche Apps gleichzeitig im Vordergrund anzeigen. Ihr könnt auch verschiedene Instanzen der gleichen Anwendung aktivieren und zum Beispiel mehrere Browser-Fenster nebeneinander ansehen. Dafür wählt ihr bei der entsprechenden Anwendung einfach die Option „Weiteres Fenster hinzufügen“. Die Mehrfach-Ansicht ist nicht nur auf die Browser-App Safari beschränkt, sondern funktioniert auch mit Messengern, dem Kalender und anderen Anwendungen.
Standardmäßig sind die Fenster gleich groß. Drückt ihr auf den kleinen Kreis unten rechts, könnt ihr die Größe für jede App separat innerhalb von vier Stufen ändern. Wird der Platz auf dem Screen zu eng, könnt ihr die Seitenleiste ausblenden. Das klappt in den iPad-Einstellungen im Bereich „Home-Bildschirm & Multitasking“. Entfernt dabei den Haken bei „Zuletzt benutzte Apps“ und „Dock“. Um die Elemente wieder zu sehen, wischt ihr von links unten oder der Mitte des iPad-Displays nach oben.
Ihr könnt die verschiedenen Ansichten auch an bestimmte Stellen auf dem iPad-Bildschirm verschieben, um die Position festzulegen. Das funktioniert jedoch nicht frei, sondern nur auf festgelegte Stellen. Um Fenster zu schließen, drückt ihr auf die drei Punkte bei der jeweiligen Anwendung. Daneben können Fenster wie vom großen Rechner gewohnt auch minimiert werden. So wird die App nicht geschlossen, sondern in die Seitenleiste zurück verschoben.
Hat dir der Beitrag gefallen? Folge uns auf WhatsApp und Google News und verpasse keine Neuigkeit rund um Technik, Games und Entertainment.