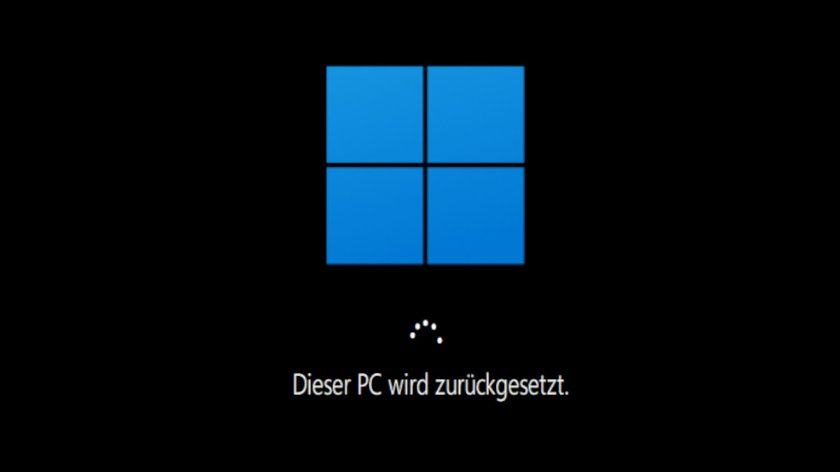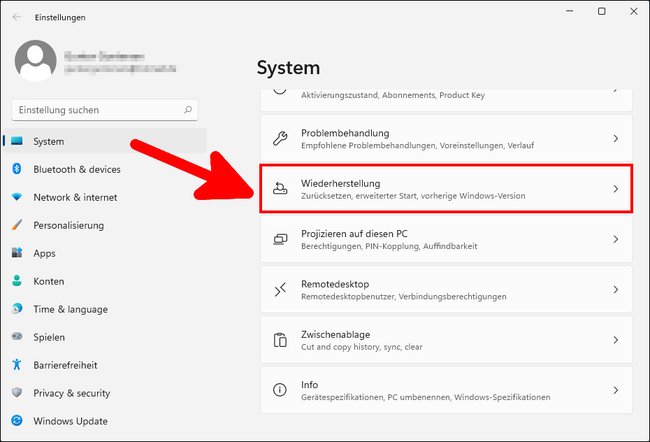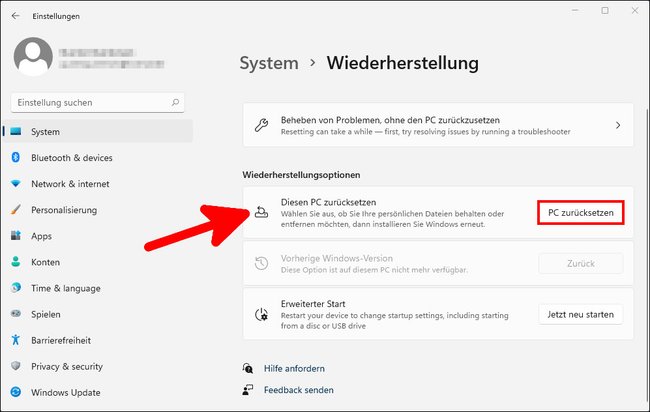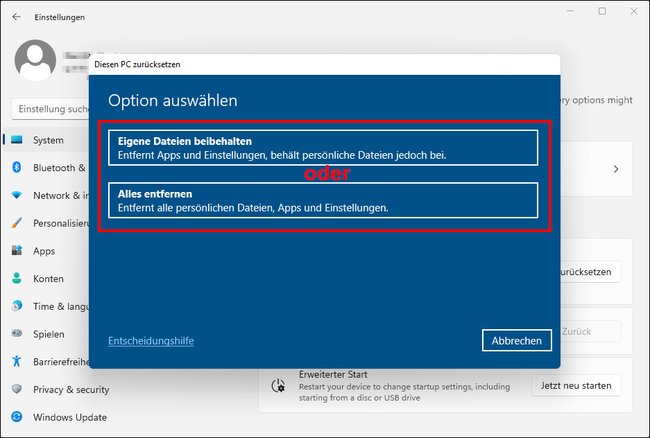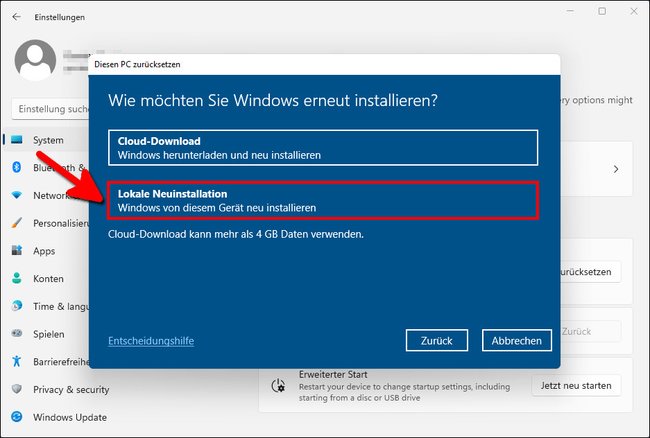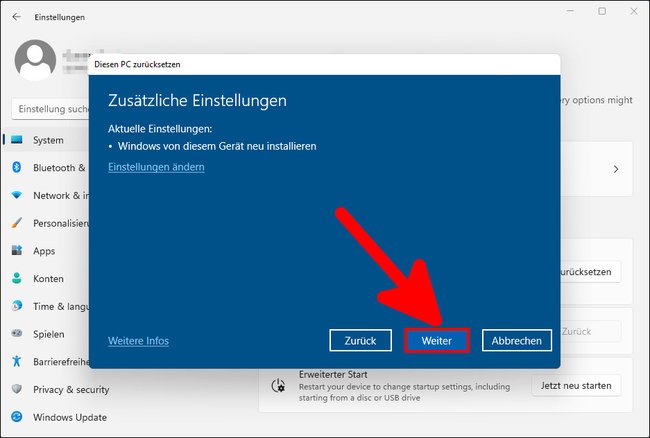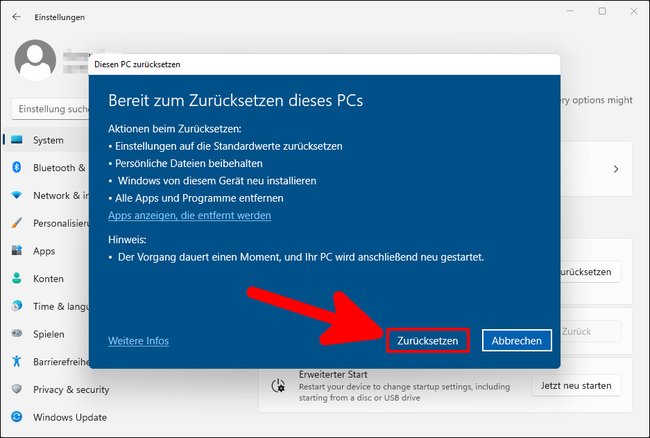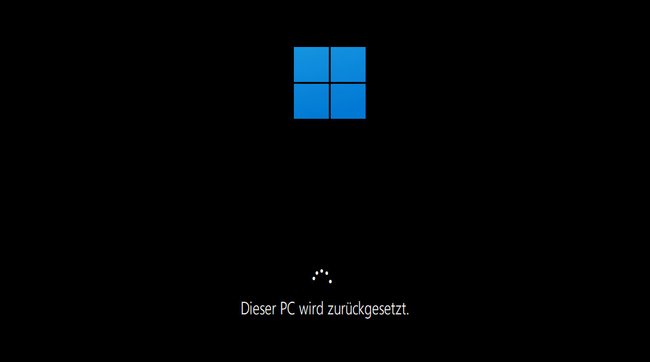Wenn Windows 11 Probleme macht oder nicht richtig funktioniert, könnt ihr es in wenigen Schritten zurücksetzen – ganz ohne Neuinstallation. Wie das geht, zeigen wir euch hier in unserer Anleitung.
Probleme beheben ohne Zurücksetzen
Wenn ihr Windows 11 zurücksetzen möchtet, um Probleme zu beheben, empfehlen wir zunächst eine andere Methode. In den Einstellungen unter „System“ > „Problembehandlung“ kann das Betriebssystem sich in manchen fällen selbst reparieren. Klickt auch in den Einstellungen unter „System“ > „Wiederherstellung“ auf „Beheben von Problemen, ohne den PC zurückzusetzen“, um eben genau dies zu probieren. Falls diese Methoden nicht funktionieren, um euer Problem zu lösen, könnt ihr Windows 11 immer noch zurücksetzen.
Windows 11 zurücksetzen
Das Zurücksetzen in Windows 11 funktioniert etwas anders als noch unter Windows 10. Bei diesem Vorgang wird Windows 11 grundsätzlich neu installiert – entweder aus der Cloud oder lokal vom derzeitig genutzten Computer.
1. Schritt :
Öffnet die Einstellungen, indem ihr die Tastenkombination [Windows] + [i] drückt. Klickt links auf den Menüpunkt „System“ und rechts auf „Wiederherstellung“.
2. Schritt:
Klickt neben „Diesen PC zurücksetzen“ auf den Button „PC zurücksetzen“.
3. Schritt:
Wählt aus, ob ihr eure „Eigenen Dateien“ behalten oder ob ihr alles entfernen möchtet. Bei beiden Optionen wird Windows 11 neu installiert und die Einstellungen zurückgesetzt. Ihr behaltet aber eure „Eigenen Dateien“, wenn ihr das auswählt.
4. Schritt:
Wählt aus, ob ihr Windows für eine Neuinstallation aus der Cloud herunterladen oder von eurem Gerät neu installieren möchtet. Der Download aus der Cloud kann je nach eurer Internetgeschwindigkeit mehrere Stunden dauern. Wir empfehlen daher, zunächst die „Lokale Neuinstallation“ auszuprobieren.
5. Schritt:
Bestätigt mit dem Button „Weiter“.
6. Schritt:
Ihr seht nun eine Zusammenfassung, was mit Windows geschehen wird. Bestätigt mit dem Button „Zurücksetzen“. Nach einer Vorbereitungszeit von etwa 10 Minuten wird euer PC automatisch neu gestartet.
7. Schritt:
Windows 11 wird nun neu installiert und zurückgesetzt. Der Vorgang kann eine Weile dauern. Bei uns waren es etwa 30 Minuten. Allerdings war unser Windows auch bereits frisch installiert.
Auf welches Betriebssystem wird zurückgesetzt?
Angenommen, ihr habt einen Laptop, auf dem vorher Windows 10 installiert war. Wird beim Zurücksetzen dann Windows 11 neu installiert oder Windows 10 reaktiviert?
- Wenn ihr die Zurücksetzen-Option wie oben beschrieben nutzt, wird immer das derzeitig installierte Betriebssystem wiederhergestellt.
- Wenn ihr die System-Wiederherstellung über die Boot-Optionen eures Laptops nutzt und darüber Windows zurücksetzt, wird die Windows-Version wiederhergestellt, die in der Wiederherstellungspartition (Recovery Partition) gespeichert ist. In der Regel ist das die Windows-Version, die ab Werk vorinstalliert war.
Hat dir der Beitrag gefallen? Folge uns auf WhatsApp und Google News und verpasse keine Neuigkeit rund um Technik, Games und Entertainment.