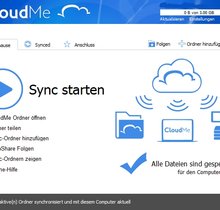Es gibt mehrere Methoden, mit denen man bei Windows 10 ein Backup erstellen kann. Am einfachsten ist die eingebaute Sicherung von Windows 10, aber wenn ihr mehr Freiheiten wollt, könnt ihr auch zu Alternativen greifen. GIGA zeigt euch verschiedene Möglichkeiten.
Man kann in Windows 10 ein Backup einrichten, indem man entweder die Dateisicherung nutzt, oder den „Dateiversionsverlauf“ aktiviert. In beiden Fällen solltet ihr die Daten auf einem externen Laufwerk sichern, um Datenverlust zu verhindern. Aber es gibt noch andere Methoden, die möglicherweise besser sind.
In Windows 10 könnt ihr auch Systemabbilder sichern, für den Fall, dass Windows zerstört wird:
Windows 10: Das integrierte Backup
Auch heute noch verfügt Windows über das Backup von Windows 7. Es lässt euch ausgewählte Ordner sichern und kopiert sie regelmäßig zu einem Ort, den ihr festlegen könnt. Damit könnt ihr die gesicherten Daten auch wiederherstellen, wenn sie beschädigt oder versehentlich gelöscht wurden.
So nutzt ihr das Windows-10-Backup:
- Klickt auf den Startbutton und gebt in das Suchfeld „Sichern und wiederherstellen“ ein.
- Danach klickt ihr auf den gefundenen Link.
- Nun öffnet sich ein Fenster der Systemsteuerung. Klickt dort auf den Link „Sicherung einrichten“, um ein neues Backup anzulegen.
- Als erstes legt ihr nun fest, wohin die Datensicherung erfolgen soll.
- Im nachfolgenden Fenster müsst ihr eine Entscheidung treffen: Welche Daten wollt ihr sichern? Windows empfiehlt ein Standardbackup, aber das wird vermutlich nie alle Daten umfassen, die für euch wichtig sind. Wählt also lieber „Auswahl durch Benutzer“ und klickt danach auf „Weiter“.
- Jetzt könnt ihr ankreuzen, welche Ordner bzw. Ordnerstrukturen in das Windows-Backup eingeschlossen werden sollen. Wenn es euch nicht um eine Systemsicherung geht, sondern nur um ein Backup wichtiger Daten, könnt ihr unten die Option „Systemabbild“ abwählen.
- Schließlich kommt die letzte Einstellung im Windows-Backup: Ihr könnt jetzt entweder das Backup sofort starten oder vorher auf den Link „Zeitplan ändern“ klicken, um die Häufigkeit und den Zeitpunkt der Sicherung festzulegen.
- Dann klickt ihr auf den Button „Einstellungen speichern und Sicherung ausführen“.
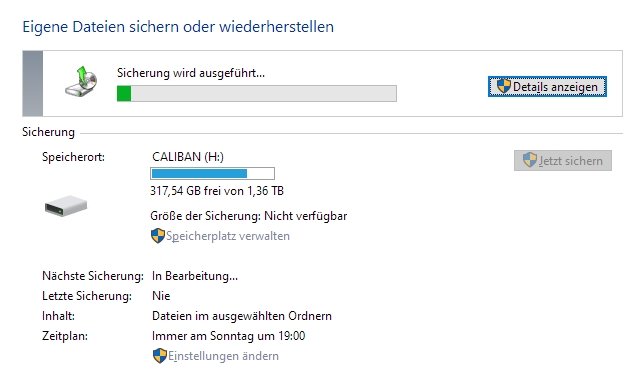
Anschließend startet das erste Windows-10-Backup und die nachfolgenden Sicherungen werden zum festgelegten Zeitpunkt automatisch ausgeführt. Windows legt dabei jedes Mal ein eigenes Sicherungs-Set an, das ihr später, bei der Wiederherstellung, gezielt aussuchen könnt. So könnt ihr Daten auf einen bestimmten Zeitpunkt zurücksetzen.
Bei der Wiederherstellung ist es auch möglich, nach Dateien und Ordnern zu suchen. Ihr müsst nicht alle Daten auf den Stand der Sicherung zurücksetzen.
Alternativen zum eingebauten Windows-10-Backup:
Das integrierte Windows-Backup ist brauchbar, wenn ihr externe Laufwerke und genügend freien Speicherplatz habt. Aber ihr müsst euch damit abfinden, damit höchstens eine Sicherung pro Tag anfertigen zu können. Wenn es euch jedoch wichtig ist, jederzeit auf einen Systemausfall vorbereitet zu sein, dann habt ihr drei Möglichkeiten:
| Sicherungsmethode | Arbeitsweise |
| Dateiversionsverlauf von Windows | Daten von ausgewählten Orten werden auf einem externen Laufwerk gesichert, wobei man Sicherungsintervalle zwischen 10 Minuten und 24 Stunden festlegen kann. Bei Folgesicherungen werden nur veränderte Daten gesichert. |
| Synchronisationssoftware | Programme wie FreeFileSync können 1:1-Kopien eurer wichtigen Daten anlegen und aktualisieren sie immer dann, wenn sie geändert wurden. |
| Cloud-Sicherung | Clouddienste wie Dropbox arbeiten wie Synchronisationsprogramme, nur wird hier die Kopie eurer Ordner in der Cloud angelegt und das sorgt unter anderem dafür, dass selbst bei einem Diebstahl eurer gesamten Hardware eure Daten weiterhin verfügbar sind. |
Es ist nett, dass Windows 10 eine solche Backup-Option mitbringt, aber wesentlich mehr Freiheiten und Features habt ihr mit den anderen beiden Optionen. Insbesondere das Cloud-Backup hat den Vorteil, dass euch über das Internet eure Daten überall auf der Welt im aktuellen Stand zur Verfügung stehen.
Hat dir der Beitrag gefallen? Folge uns auf WhatsApp und Google News und verpasse keine Neuigkeit rund um Technik, Games und Entertainment.