Windows 7 hat bereits ein Backup-Programm integriert. Wir zeigen euch, wie ihr damit in wenigen Schritten ein Backup euer Dateien und Ordner und sogar ein komplettes Systemabbild erstellen und wiederherstellen könnt.
Backup von Windows 7 erstellen
Im Folgenden seht ihr, wie ihr ein Backup bestimmter Ordner und/oder ein ganzes Systemabbild von Windows 7 erstellt. Mit Letzterem werden Windows, alle Systemeinstellungen und eure eigenen Dateien auf dem Laufwerk C in einer Image-Datei gesichert. Das Backup funktioniert nur, wenn ihr es auf einer anderen Festplatte oder auf einem anderen Laufwerk erstellt. Wir empfehlen eine externe Festplatte.
- Schließt eine externe Festplatte an, auf der das Backup erstellt wird.
- Öffnet das Startmenü.
- Tippt „Sichern und wiederherstellen“ ein.
- Klickt auf den gleichnamigen Sucheintrag „Sichern und wiederherstellen“.
![]()
- Klickt rechts auf „Sicherung einrichten“.
![]()
- Wählt hier die Festplatte aus, auf die das Backup kopiert werden soll. In unserem Beispiel ist das Laufwerk D. Klickt auf Weiter.
![]()
- Wählt die untere Option „Auswahl durch Benutzer“ aus und klickt auf Weiter.
![]()
- Wählt die Ordner aus, die in das Backup aufgenommen werden sollen.
![]()
- Wenn ihr ein Systemabbild erstellen möchtet, das ganz Windows sichert, solltet ihr unten ein Häkchen setzen bei „Systemabbild…“. Dadurch könnt ihr das komplette Windows-Betriebssystem auf den Zeitpunkt des Backups wiederherstellen, wenn Windows oder installierte Software irgendwann nicht mehr funktioniert. Klickt auf Weiter.
- Ihr seht eine Übersicht aller Ordner und Komponenten, die gesichert werden.
![]()
- Windows 7 richtet standardmäßig eine automatische Sicherung ein. Bei uns immer am Sonntag um 19 Uhr. Ihr könnt das ändern, indem ihr neben Zeitplan auf Zeitplan ändern klickt. Ansonsten bestätigt ihr mit „Einstellungen speichern und Sicherung ausführen“.
- Wartet bis die Sicherung abgeschlossen ist. Ihr seht das am Balken, der voll läuft.
![]()
Hier hat Windows 7 das Backup fertig auf Laufwerk D erstellt. Wenn wir im Windows-Explorer das Laufwerk D öffnen, sehen wir den Ordner „WindowsImageBackup“ und weitere Dateien, die vom Backup-Programm erstellt wurden.

Windows 7: Backup wiederherstellen
- Schließt eure Backup-Festplatte an, auf der sich eure Datensicherung befindet.
- Öffnet das Startmenü und tippt „Sichern und wiederherstellen“ ein.
- Klickt auf das gleichnamige Programm.
Szenario A: Dateien und Ordner wiederherstellen
Falls ihr nur bestimmte Ordner oder Dateien wiederherstellen möchtet, geht ihr wie folgt vor:
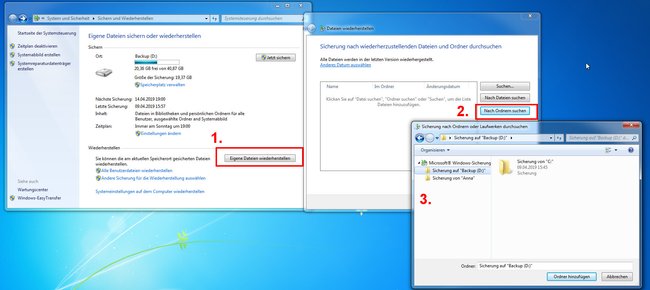
- Klickt auf den Button „Eigene Dateien wiederherstellen“.
- Im neuen Fenster wählt ihr „Nach Ordnern suchen“ aus.
- Nun könnt ihr eure Sicherung durchsuchen und die Ordner hinzufügen, die ihr wiederherstellen möchtet.
- Wiederholt den Vorgang für alle weiteren Ordner oder Dateien, die ihr wiederherstellen möchtet.
- Klickt abschließend auf Weiter.
- Bestimmt, ob ihr die Ordner am Ursprungsort oder in einem speziellen Ordner wiederherstellen möchtet und klickt auf Wiederherstellen.
![]()
- Wenn ihr sie am Ursprungsort wiederherstellt, fragt euch Windows unter Umständen, ob ihr die bereits vorhandenen (alten) Dateien mit denen aus dem Backup überschreiben möchtet.
- Abschließend klickt ihr danach auf Fertig stellen.
Szenario B: Windows komplett wiederherstellen (Systemabbild)
Ein Systemabbild sollte immer dann wiederhergestellt werden, wenn Windows nicht mehr einwandfrei funktioniert. Falls Windows nicht mehr startet, könnt ihr von eurem Installationsdatenträger booten und euer Systemabbild über die Wiederherstellungs-Tools zurück spielen.
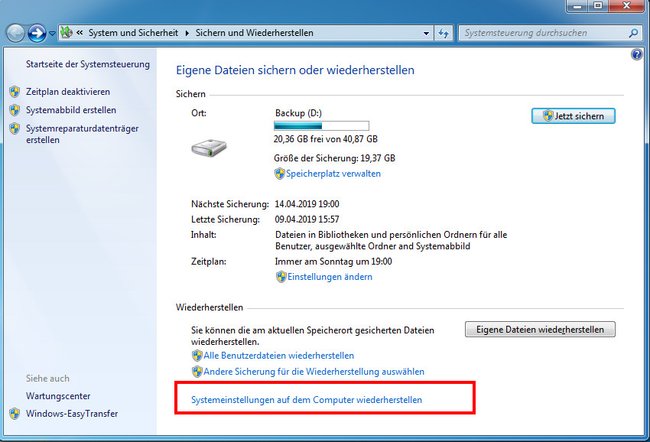
- Klickt unten auf „Systemeinstellungen auf dem Computer wiederherstellen“.
- Wählt im nächsten Fenster „Erweiterte Wiederherstellungsmethoden“ aus.
![]()
- Wählt oben „Verwenden sie ein zuvor erstelltes Systemabbild, um den Computer wiederherzustellen“.
![]()
- Bei Bedarf könnt ihr den jetzigen (defekten) Zustand von Windows vor der Wiederherstellung nochmal sichern. Wir überspringen das hier mit „Überspringen“, da wir jetzt eine Wiederherstellung durchführen möchten.
![]()
- Klickt auf Neustart.
![]()
- Wählt nach dem Neustart eure Sprache aus.
![]()
- Windows sucht sich in der Regel automatisch das letzte Systemabbild aus. Ihr könnt aber auch manuell eines bestimmen über die Option „Systemabbild auswählen“. Wir bestätigen hier einfach mit Weiter.
![]()
- Klickt auf Weiter.
![]()
- Klickt auf Fertig stellen und auf Ja, um die Wiederherstellung zu starten. Eurer Windows wird dann auf den Zustand des Backups zurückgesetzt. Ab diesem Zeitpunkt neu erstellte oder geänderte Dateien gehen verloren, sofern ihr diese vorher nicht gesichert habt!
![]()
- Wartet, bis die Wiederherstellung abgeschlossen ist. Windows startet danach automatisch neu und zeigt euch folgendes Fenster an.
![]()
- Klickt auf „Eigene Dateien wiederherstellen“, falls ihr das möchtet. Folgt dann den Anweisungen des Assistenten. Sind eure eigenen Dateien noch intakt, könnt ihr auf Abbrechen klicken.
Nun sollte Windows wieder einwandfrei funktionieren.

















