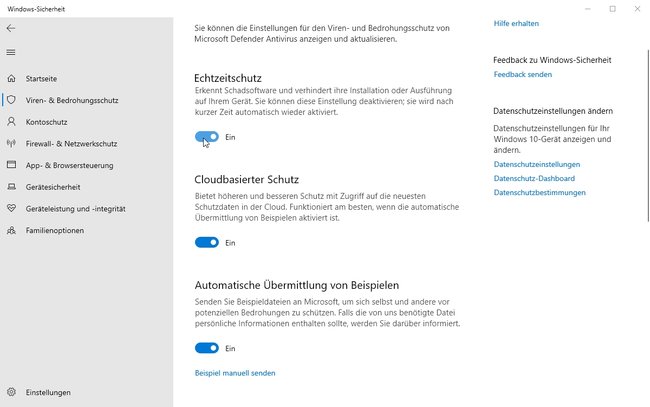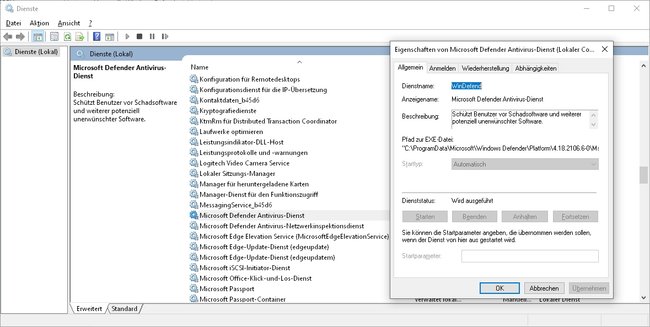Tests haben gezeigt, dass der Windows Defender sich hinter anderen Antivirus-Lösungen nicht verstecken muss. Aber wenn der Windows Defender deaktiviert ist, kann er euch nicht schützen. Manchmal sind die Gruppenrichtlinien daran schuld, bisweilen auch andere Programme. GIGA erklärt euch, wie ihr ihn wieder aktivieren könnt.
- 1.So kann man Windows Defender Antivirus aktivieren
- 1.1.Option 1: Andere Antivirenprogramme deinstallieren
- 1.2.Option 2: Windows-Defender-Deaktivierung in der Registry löschen
- 1.3.Option 3: Die Gruppenrichtlinien bearbeiten, um den Windows Defender zu aktivieren
- 1.4.Option 4: Den Defender-Service starten
- 1.5.Option 5: Windows Defender mit PowerShell aktivieren
Windows Defender ist ein leistungsfähiges und kostenloses Programm, um Windows gegen Computerviren, Trojaner und schädliche Webseiten zu schützen. Allerdings handelt es sich nicht um ein Pflichtprogramm: Sobald man sich entscheidet, ein anderes Antiviren-Tool zu nutzen, schaltet sich der Defender ab. Das ist nur einer der Gründe, aus dem der Windows Defender deaktiviert sein kann und wir erklären euch, wie ihr den Schutz wieder einschaltet.
So kann man Windows Defender Antivirus aktivieren
- Drückt [Windowstaste] + [i] und öffnet die Einstellungen.
- Klickt auf „Update und Sicherheit“.
- Nun klickt links auf „Windows-Sicherheit“ und anschließend rechts auf „Viren- & Bedrohungsschutz“.
- Im nächsten Fenster klickt auf „Einstellungen für Viren- & Bedrohungsschutz“ und darunter auf „Einstellungen verwalten“.
- Jetzt könnt ihr alle deaktivierten Einträge auf „Ein“ stellen. Das sollte den Windows Defender aktivieren.
Windows hat verschiedene Möglichkeiten, Rechte und Verbote zu steuern. Dazu gehören unter anderem Gruppenrichtlinien oder Einträge in der Registry. Hier erfahrt ihr, was ihr tun könnt, wenn der Windows Defender deaktiviert wurde und sich nicht einfach wieder starten lässt.
Option 1: Andere Antivirenprogramme deinstallieren
Zwei gleichzeitig laufende Antivirenlösungen bremsen das System aus und können sich gegenseitig behindern. Deshalb wird der Windows Defender in der Regel automatisch deaktiviert und gesperrt, sobald ihr ein solches Programm installiert. Solange es aktiv ist, lässt er sich auch nicht wieder aktivieren.
Entfernt also andere Antivirenlösungen und alle von ihm mitinstallierten Tools, bevor ihr versucht, den Defender wieder zu starten. Sollte das immer noch nicht klappen, lest weiter.
Option 2: Windows-Defender-Deaktivierung in der Registry löschen
- Mit der Tastenkombination [Windowstaste] + [R] eine Kommandozeile öffnen und dort regedit eingeben.
- Geht zum Eintrag
HKEY_LOCAL_MACHINE\SOFTWARE\Policies\Microsoft\Windows Defender
oder gebt ihn einfach unterhalb der Menüzeile im Registrierungs-Editor ein.
- Löscht dort den Wert „DisableAntiSpyware“. Wenn er gar nicht vorhanden ist, liegt das Problem an anderer Stelle.
- Nach der Löschung müsst ihr Windows neu starten.
Option 3: Die Gruppenrichtlinien bearbeiten, um den Windows Defender zu aktivieren
Dass diese Option erst als dritter Schritt kommt, liegt daran, dass die meisten Windows-Nutzer gar keinen Zugriff auf die Gruppenrichtlinien haben. In Windows Home stehen sie nicht zur Verfügung und erst ab Windows Pro könnt ihr sie bearbeiten. Wenn ihr in einem Tipp also den Rat bekommt, „gpedit.msc“ zu starten, werdet ihr dieses Programm vergeblich suchen.
Wir erklären an anderer Stelle, wie ihr gpedit.msc nachträglich installieren und dann die Gruppenrichtlinien bearbeiten könnt.
- Drückt die Tasten [Windowstaste] + [R], um eine Kommandozeile zu öffnen.
- Gebt den Befehl gpedit.msc ein und drückt auf die Return-Taste.
- In den „Richtlinien für Lokaler Computer“ geht zu „Administrative Vorlagen“ → „Windows-Komponenten“ → „Microsoft Defender Antivirus“ und öffnet den Eintrag mit einem Doppelklick.
- Wählt dann den Eintrag „Windows Defender Antivirus deaktivieren“ und öffnet ihn.
- Wenn dort „Aktiviert“ ausgewählt ist, setzt den Eintrag auf „Deaktiviert“ und speichert die Änderung mit einem Klick auf „OK“ ab. Zum Verständnis: Ihr deaktiviert damit den Befehl, Windows Defender Antivirus zu deaktivieren.
- Jetzt müsstet ihr den Windows Defender wieder starten können.
Option 4: Den Defender-Service starten
- Öffnet eine Kommandozeile mit den Tasten [Windowstaste] + [R]. Gebt dann dort services.msc ein.
- Sucht nach dem Eintrag „Microsoft Defender Antivirus-Dienst“ und öffnet ihn mit einem Doppelklick.
- Sollte der Dienst nicht laufen, so startet ihn mit dem Button „Starten“. Setzt außerdem den Starttyp auf „Automatisch“ und speichert die Änderungen dann mit „OK“.
Sollte das alles ausgegraut sein, ist der Defender vermutlich in den Gruppenrichtlinien deaktiviert. Dann seht euch die nötigen Schritte in Option 3 an.
Option 5: Windows Defender mit PowerShell aktivieren
- Zuerst müsst ihr die PowerShell als Administrator öffnen. Drückt dazu auf die Windowstaste und gebt im Menü in die Suche powershell ein.
- Sobald das Programm angezeigt wird, müsst ihr gleichzeitig die Tasten [Strg] + [Umschalttaste] drücken, bevor ihr darauf klickt. So wird die PowerShell im Administrator-Modus gestartet.
- Gebt nun dort ein:
Set-MpPreference -DisableRealtimeMonitoring 0
Ihr bekommt keine Rückmeldung, wenn es geklappt hat. Startet nun Windows neu und entweder ist Windows Defender nun aktiviert oder ihr könnt ihn nach der Anleitung ganz oben aktivieren.
Hat dir der Beitrag gefallen? Folge uns auf WhatsApp und Google News und verpasse keine Neuigkeit rund um Technik, Games und Entertainment.