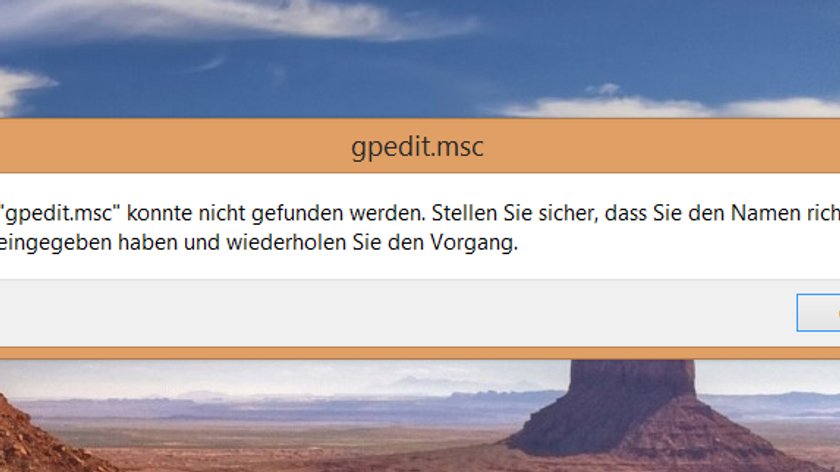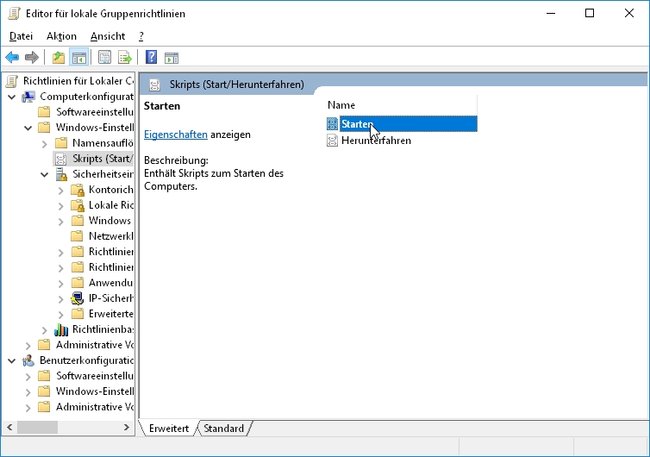Nutzer von Windows 10 Home werden Gpedit.msc manchmal vermissen. Der Group Policy Editor oder auf Deutsch der Gruppenrichtlinien-Editor, steht euch normalerweise nur in den Windows-Versionen Pro oder Enterprise zur Verfügung. Wir zeigen euch, wie ihr ihn ganz einfach nachinstallieren könnt.
Es kursieren im Internet einige Tipps und dubiose Downloads zum Thema Gpedit.msc. Da soll man die Dateien von anderen installieren und einen Haufen Ordner dazu anlegen. Am Ende klappt es aber doch nicht. Dabei geht es viel einfacher. Denn auch bei Windows 10 Home wird der Gruppenrichtlinien-Editor mitgeliefert – er wird nur einfach nicht entpackt und installiert. Das könnt ihr mit unserem Tipp selbst nachholen.
Gpedit.msc in Windows 10 nachinstallieren
Der Gruppenrichtlinien-Editor wird über die Programmdatei Gpedit.msc aufgerufen. Wenn ihr mit den Tasten Windows + R eine Eingabeaufforderung startet, dort Gpedit.msc eingebt und der Editor startet, dann ist alles OK. Falls nicht, fehlt diese Datei und das liegt meist daran, dass ihr „nur“ Windows 10 Home auf eurem Rechner habt.
Allerdings muss man deswegen nicht auf die Versionen Pro oder Enterprise updaten. Mit unserem Tipp geht das auch einfacher.
Alles was ihr dazu braucht, ist eine Batch-Datei, die aus 6 einfachen Zeilen besteht. Ihr könnt diese Batch-Datei selbst erstellen.
Falls ihr sie lieber selbst machen wollt, öffnet den Windows-Editor und fügt dort folgende Zeilen ein:
@echo off
pushd "%~dp0"
dir /b %SystemRoot%\servicing\Packages\Microsoft-Windows-GroupPolicy-ClientExtensions-Package~3*.mum >List.txt
dir /b %SystemRoot%\servicing\Packages\Microsoft-Windows-GroupPolicy-ClientTools-Package~3*.mum >>List.txt
for /f %%i in ('findstr /i . List.txt 2^>nul') do dism /online /norestart /add-package:"%SystemRoot%\servicing\Packages\%%i"
pause
Speichert danach die Datei zum Beispiel unter dem Namen „gpedit-aktivieren.bat“ – oder unter irgendeinem anderen Namen, Hauptsache sie endet auf „.bat“.
Falls bei euch Datei-Endungen in Windows nicht angezeigt werden, folgt dieser Schnellanleitung, um das Feature zu aktivieren:
Anschließend müsst ihr diese Batch-Datei als Administrator starten. Daraufhin öffnet sich ein CMD-Fenster, in dem nun nacheinander verschiedene Installationspakete entpackt werden. Am Ende schließt ihr dieses Fenster und könnt den Gruppenrichtlinien-Editor aufrufen, indem ihr einfach die Tasten Windows + R drückt und anschließend Gpedit.msc eingebt.
Windows-10-Tipps für die ihr Gpedit.msc braucht:
- Windows-Sperrbildschirm deaktivieren
- OneDrive komplett deinstallieren
- Windows-Gruppenrichtlinien ändern
- Automatische Updates in Windows 10 deaktivieren
Jetzt könnt ihr den Editor nutzen und es stehen euch darin alle Funktionen zur Verfügung, die von Windows 10 unterstützt werden. BitLocker könnt ihr nach wie vor nicht aktivieren, dafür müsstet ihr wirklich updaten.
Hat dir der Beitrag gefallen? Folge uns auf WhatsApp und Google News und verpasse keine Neuigkeit rund um Technik, Games und Entertainment.