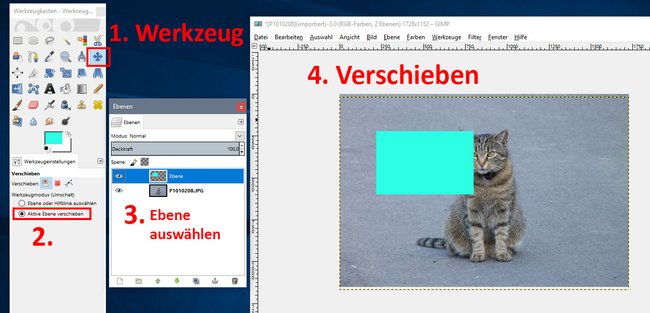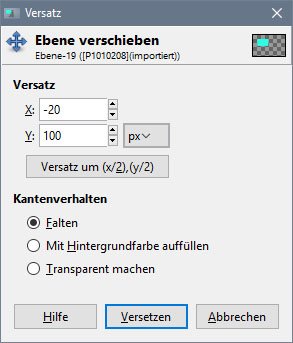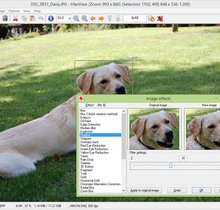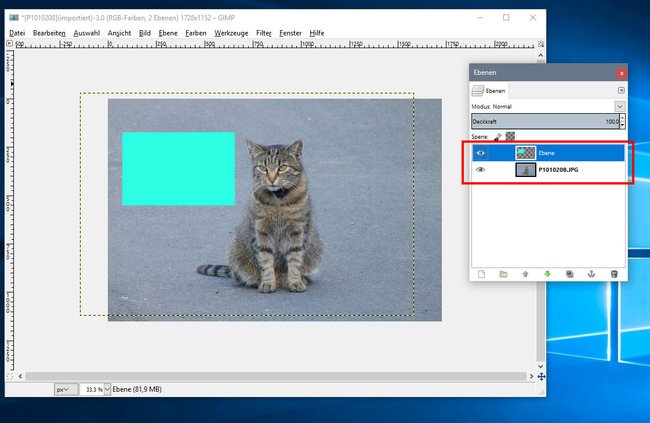In GIMP könnt ihr auf zweifache Weise Ebenen verschieben. Entweder ihr verschiebt sie im Ebenen-Fenster, um die Ebenen-Reihenfolge zu ändern, oder ihr verschiebt eine Ebene auf eurem Bild-Hintergrund. Wir zeigen, wie beides funktioniert.
Videotipp | GIMP-Einführung in 2 Minuten
GIMP: Ebene verschieben
Um in GIMP eine Ebene auf eurem Bild zu verschieben, macht ihr Folgendes:
- Öffnet GIMP und das Bild mit euren Ebenen.
- Drückt die Taste M, um das Verschieben-Werkzeug in der Werkzeugleiste auszuwählen.
- Klickt nun im Bild auf die Ebene, die ihr verschieben wollt und zieht sie per Drag & Drop woanders hin.
- Falls das nicht funktioniert, wählt ihr unter der Werkzeugleiste in den Werkzeugeinstellungen die Option aus: Aktive Ebene verschieben.
- Nun drückt ihr Strg + L, um die Ebenen-Navigation einzublenden, falls noch nicht geschehen.
- Dort klickt ihr auf die Ebene, die ihr verschieben wollt.
- Fahrt mit dem Mauszeiger zurück ins Bild und verschiebt die Ebene an die neue Position.
- Alternativ könnt ihr auch nur einmal ins Bild klicken und die Pfeiltasten nutzen, um die Ebene pixelweise zu verschieben.
GIMP: Ebene an richtige Position verschieben (pixelgenau)
Um die Ebene an die richtige Position zu verschieben, geht ihr so vor:
- Befolgt die obere Anleitung, damit ihr die richtige Ebene im Ebenen-Fenster auswählt.
- Drückt die Tastenkombination Strg + Shift + O, um die Funktion Versatz zu öffnen.
![GIMP: Mit der Versatz-Funktion verschiebt ihr Ebenen pixelgenau an die richtige Position.]()
GIMP: Mit der Versatz-Funktion verschiebt ihr Ebenen pixelgenau an die richtige Position. - Dort könnt ihr bei X und X eingeben, um wieviel Pixel ihr die Ebene verschieben wollt.
- Alternativ könnt ihr auch Prozent, Millimeter, Zentimeter, Zoll und mehr einstellen.
- Klickt anschließend auf den Button Versetzen.
GIMP: Ebene verschieben im Ebenen-Fenster
Um in GIMP eine Ebene im Ebenen-Fenster zu verschieben, geht ihr so vor:
- Öffnet GIMP und zeigt das Ebenen-Fenster an, sofern noch nicht geschehen.
- Drückt dazu die Tasten Strg + L.
- Nun klickt ihr im Ebenen-Fenster auf einen eurer Ebenen, haltet die Maustaste gedrückt und zieht sie innerhalb des Fensters an die neue Position (unter oder über andere Ebenen).
- Dadurch wird die Ebenen-Reihenfolge geändert. Unter Umständen wird eure Ebene in GIMP überhaupt erst sichtbar oder unsichtbar.
Lest bei uns außerdem, wie ihr ein Bild in ein Bild einfügen könnt.
Hat dir der Beitrag gefallen? Folge uns auf WhatsApp und Google News und verpasse keine Neuigkeit rund um Technik, Games und Entertainment.