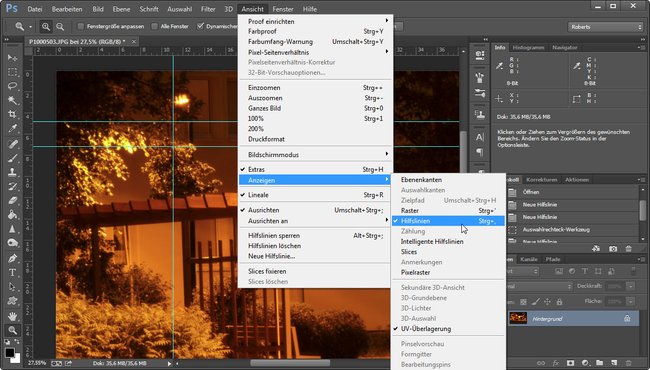In Photoshop könnt ihr Hilfslinien nutzen, um euer Bild einzuteilen oder es zu beschneiden. Wir zeigen euch in dieser Anleitung, wie ihr Hilfslinien in Photoshop einblenden, ausblenden und löschen könnt.
Video-Tutorial | Photoshop: Hilfslinien anzeigen, ausblenden & löschen
Hilfslinien sind in Photoshop sehr praktisch, um Bilder zu beschneiden, die Bildmitte zu finden oder um seine Webseite in der Homepage-Planung zu layouten. Ihr könnt sie einblenden, ausblenden oder löschen. So geht's.
Photoshop: Hilfslinien erstellen und einblenden
Um in Photoshop Hilfslinien einzublenden, geht ihr folgendermaßen vor:
- Öffnet euer Bild in Photoshop.
- Drückt die Tastenkombination Strg + R, um die Lineale einzublenden, sofern noch nicht geschehen.
- Um eine neue Hilfslinie zu erstellen, klickt ihr mit der Maus auf das horizontale beziehungsweise vertikale Lineal am Rand und zieht bei gedrückter Maustaste eine Hilfslinie nach unten beziehungsweise nach rechts.
- Falls euch dabei keine Hilfslinie angezeigt wird, müsst ihr diese noch einblenden.
- Klickt dazu auf das Menü Ansicht, Anzeigen, Hilfslinien.
- Um eine Hilfslinie auf eine bestimmte Position zu setzen, nutzt ihr das Menü Ansicht, Neue Hilfslinie... .
Wenn euch die Hilfslinien stören, könnt ihr sie auch ausblenden.
Photoshop: Hilfslinien ausblenden
So blendet ihr Hilfslinien in Photoshop aus:
- Klickt auf das Menü Ansicht, Anzeigen, Hilfslinien, um diese auszublenden.
- Zwar könnt ihr alternativ auch das Tastenkürzel Strg + H nutzen, das ist allerdings nicht dasselbe!
- Wenn ihr Strg + H drückt werden zwar auch die Hilfslinien ausgeblendet, aber auch die Markierungen / Auswahlkanten (Ameisenpfade), wenn ihr eine Auswahl erstellt.
- Drückt dann erneut Strg + H, um diese wieder einzublenden.
Alternativ könnt ihr erstellte Hilfslinien auch löschen.
Tipp: Für das schnelle Ein- und Ausblenden von Hilfslinien solltet ihr euch ein Photoshop-Tastenkürzel über das Menü Bearbeiten, Tastaturbefehle... einrichten.
Photoshop: Hilfslinien löschen
Geht so vor, um eine Hilfslinie in Photoshop zu löschen:
- Drückt die Taste V, um das Verschieben-Werkzeug auszuwählen.
- Klickt nun eine Hilfslinie an und zieht sie wieder zurück auf das Lineal links beziehungsweise oben vom Bild.
- Wenn ihr die Maustaste loslasst, ist die Hilfslinie gelöscht.
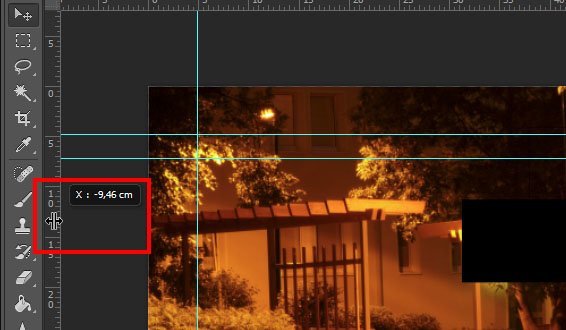
Tipp: Die Farbe der Hilfslinien könnt ihr in den Voreinstellungen unter Hilfslinien, Raster und Slices ändern. Hilfslinien drucken könnt ihr leider nicht.
Lest bei uns auch, wie ihr ein Bild in Photoshop drehen oder in Photoshop Bilder und Ebenen spiegeln könnt.
Hat dir der Beitrag gefallen? Folge uns auf WhatsApp und Google News und verpasse keine Neuigkeit rund um Technik, Games und Entertainment.