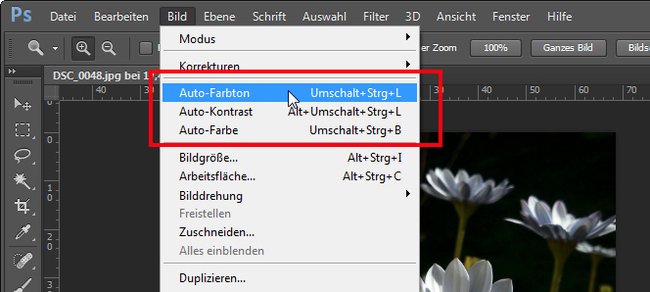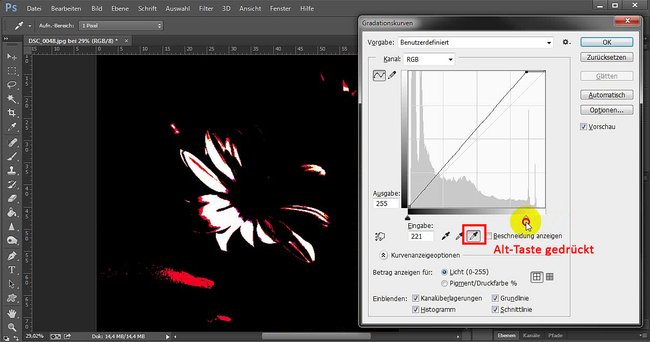In Photoshop könnt ihr auch im Nachhinein noch einen Weißabgleich bei euren Bildern machen, falls ihr das vor der Bildaufnahme vergessen habt oder das Bild von der Farbgebung her nicht gut geworden ist. Wir zeigen in diesem Tipp, wir ihr in Photoshop schnell und zuverlässig einen Weißabgleich macht.
Photoshop: Weißabgleich machen – Tutorial
Photoshop: Weißabgleich – Auto-Methoden sind schnell
Um in Photoshop einen Weißabgleich zu machen, könnt ihr auf die Schnelle erst mal die ganzen Auto-Korrekturen starten:
- Öffnet das Menü Bild.
- Klickt nun nacheinander in der Reihenfolge auf Auto-Kontrast, Auto-Farbton, Auto-Farbe.
- Wenn mit einer der Auto-Korrekturen das Bild schlechter aussieht als vorher, macht ihr sie rückgängig und überspringt sie.
Hinweis: Die Auto-Korrekturen gewähren allerdings nicht, dass der Weißabgleich auch zuverlässig und korrekt durchgeführt wird. Hier ist das eigene Auge oft besser, da es mehr „weiß“.
Photoshop: Weißabgleich machen – Gradationskurven sind zuverlässig
Um einen zuverlässigen Weißabgleich zu machen, geht ihr in Photoshop folgendermaßen vor:
- Klickt auf das Menü Bild, Korrekturen, Gradationskurven... .
- Alternativ könnt ihr auch das Photoshop-Tastenkürzel Strg + M nutzen.
- Wählt oben bei Kanal den Eintrag RGB aus oder Rot, falls ihr genauer arbeiten wollt.
- Wählt unten die weiße Pipette zur Bestimmung des Weißpunktes aus.
- Haltet auf der Tastatur die Alt-Taste gedrückt und verschiebt den rechten weißen Regler unter der Gradationskurve langsam nach links, bis ihr seht, wo die hellste Stelle im Bild liegt.
- Schiebt den Regler zurück und klickt mit der weißen Pipette in diese hellste Stelle im Bild.
- Wiederholt den Vorgang für den Schwarzpunkt mit der schwarzen Pipette. Nehmt dafür aber den schwarzen Regler unten links von der Gradationskurve und wählt die schwarze Pipette aus. Siehe obiges Tutorial-Video.
- Falls ihr den Kanal Rot gewählt habt, wiederholt ihr das nun noch für die Kanäle Grün und Blau.
- Ansonsten seid ihr fertig. Bestätigt mit OK.
Falls die Farben schief oder falsch aussehen, habt ihr euch vielleicht im Bild verklickt. Macht die Änderungen dann rückgängig und versucht es nochmal. Natürlich wäre das Vorgehen auch mit der grauen Pipette für die Mitteltöne möglich, allerdings ist das ungleich schwieriger.
Professionelle Fotografen fotografieren ihr Motiv nochmal unter gleichen Lichtbedingungen mit einer Farbreferenzkarte beziehungsweise Graukarte, damit sie in Photoshop später den richtigen Weiß-, Grau- und Schwarzwert bestimmen können. Auch ein Weißabgleichfilter lässt sich für einen manuellen Weißabgleich nutzen.
Mehr geniale Tipps für Photoshop:
- Photoshop: Bild verkleinern – so geht's
- Photoshop: Hilfslinien einblenden, ausblenden & löschen – so geht's
Hat dir der Beitrag gefallen? Folge uns auf WhatsApp und Google News und verpasse keine Neuigkeit rund um Technik, Games und Entertainment.