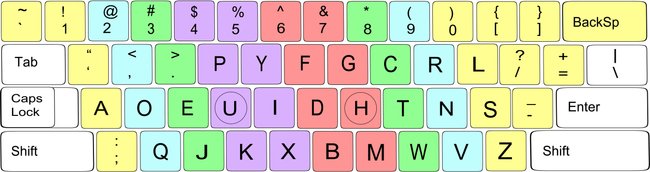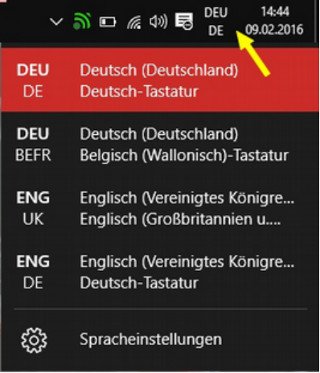Wer nicht aus dem deutschen Sprachraum kommt und eine andere Tastaturbelegung als das QWERTZ-Layout gewohnt ist, muss nicht zwangsweise umlernen. Windows 10 könnt ihr in wenigen Schritten auf das gewünschte Tastaturlayout umstellen. In diesem Ratgeber zeigen wir euch, wie es geht.
QWERTZ, QWERTY, AZERTY klingt erst einmal wie ein altgermanischer Zauberspruch, die Abkürzungen sind aber nichts anderes, als die ersten sechs Buchstaben auf der Tastatur, nach denen die jeweilige Tastaturbelegung benannt wurde.
Andere Länder, andere... Tastaturbelegungen
Das QWERTY-Tastaturlayout geht auf den US-amerikanischen Zeitungsherausgeber Christopher Latham Shole zurück. Dieser ordnete die Buchstaben einer Schreibmaschine 1868 das erste mal nicht nach der alphabetischen Reihenfolge, sondern versuchte die im Englischen oft aufeinanderfolgenden Buchstabenkombinationen möglichst weit voneinander zu trennen, sodass sich die Typen-Hebel der Schreibmaschine bei schneller Bedienung nicht verhaken. Auf diese Idee aufbauend entstanden darauf einige Abwandlungen und Tastaturlayouts, welche an die jeweilige Sprache angepasst waren.
So stellt ihr das Tastaturlayout in Windows 10 um
- Klickt auf „Start“ und wählt „Einstellungen“ aus.
![Windows 10 Tastaturlayout]()
- Klickt auf „Zeit und Sprache“.
- Im darauffolgenden Menü wählt ihr den Reiter „Region und Sprache“ aus.
- Wählt nun unter „Sprachen“ eure Sprache aus und klickt darunter auf „Optionen“.
- Unter „Tastaturen“ findet ihr den Button „Tastatur hinzufügen“. Wenn ihr diesen anklickt, findet ihr eine Auswahl an verschiedenen Tastaturlayouts.
- Klickt die von euch gewünschte Tastaturbelegung an, sie wird daraufhin zu euren „Tastaturen“ hinzugefügt.
- (Optional) Wenn ihr das vorherige Tastaturlayout nicht benötigt, könnt ihr es einfach löschen, indem ihr die jeweilige Tastatur anwählt und auf „Entfernen“ klickt. Es muss jedoch mindestens ein Tastaturlayout vorhanden sein. Habt ihr nur eines, könnt ihr dieses nicht entfernen.
Wenn ihr mehrere Tastaturlayouts nutzen wollt, könnt ihr das entsprechende Layout entweder über die Taskleiste auswählen, oder mit der Tastenkombination Alt (links) + Shift zwischen den Layouts wechseln.
Bildquellen: Dino Osmic via Shutterstock , Toshik via Shutterstock
Hat dir der Beitrag gefallen? Folge uns auf WhatsApp und Google News und verpasse keine Neuigkeit rund um Technik, Games und Entertainment.