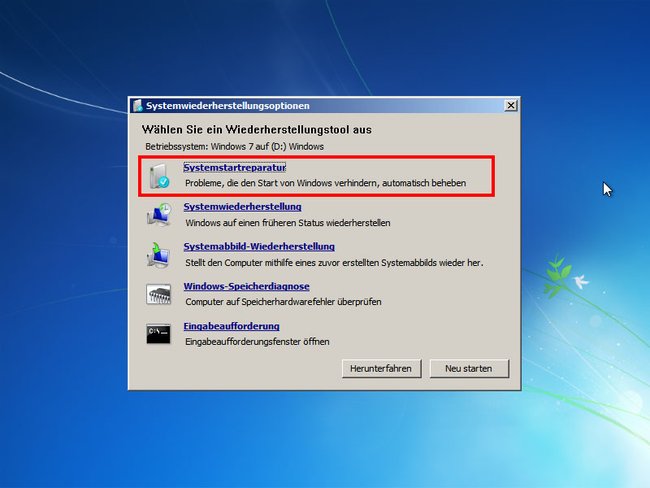Wenn am PC der Fehler „Grub Rescue“ angezeigt wird, ist der Boot-Manager von Linux vermutlich beschädigt. Auch wird oft der Fehler „Unknown filesystem“ dabei angezeigt. Wir verraten, wie ihr den Fehler „Grub Rescue“ auch in Windows 10 wieder beheben könnt.
Video | Windows 10 Problembehandlung starten
Die Anzeige „Grub Rescue“ erscheint öfter, wenn ihr etwa Festplatten ein- oder ausgebaut oder sie anderweitig verändert habt. Dann erscheint auf dem schwarzen Bildschirm nur noch das Eingabe-Interface
- grub rescue >
Auch kann der Fehler auftauchen, wenn ihr ein Dualboot-System eingerichtet habt, etwa mit Windows 10 und Ubuntu.
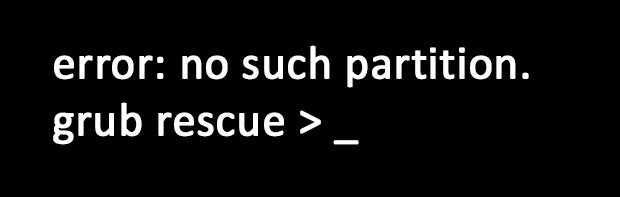
Grub Rescue: Fehler beheben
Hinweis: Bevor ihr den Fehler behebt, solltet ihr ein Ubuntu-Backup eurer Festplatten machen (Clonezilla).
Um den Grub-Rescue-Fehler zu beheben, macht ihr Folgendes:
- Tippt den folgenden Befehl ein, um die Festplatten und Partitionen anzeigen: ls
- Die Festplatten seht ihr in der Form hdA,B. A beginnt bei 0 und kennzeichnet dabei die Festplatte, B beginnt bei 1 und kennzeichnet die Partition.
- Nun müsst ihr einmal das Grub-Verzeichnis und einmal die Root-Partition finden.
- Sucht also auf den Festplatten mit dem Befehl ls (hdA,B) nach den Verzeichnissen, die so oder so ähnlich heißen wie:
- (hdA,B)/boot/grub oder (hdA,B)/grub <- das ist Grub-Verzeichnis.
- Verzeichnis mit /boot, /media, /home, /usr, /var <- das ist eure Root-Partition.
- Merkt euch dann jeweils die tatsächlichen Pfade zu den Verzeichnissen.
- Tippt folgende Befehle ein:
- set prefix=
- set root=
- Als Beispiel:
- set prefix=(hdA,B)/grub
- set root=(hdC,A)
- Danach folgen die Befehle
- insmod linux
- insmod normal
- normal
- Das Boot-Menü wird angezeigt.
- Bootet den PC.
- Öffnet in Linux ein Terminal mit Strg + Alt + T und tippt den Befehl ein: sudo update-grub
- Falls das nicht funktioniert, tippt den Befehl ein: sudo grub-install /dev/sdX
Hinweis: X steht für die Festplatte mit dem Master Boot Record (MBR), als Beispiel: sudo grub-install /dev/sda. - Die richtige Festplatte könnt ihr mit dem Befehl df -h herausfinden. Die richtige Festplatte ist die neben dem Eintrag /boot beziehungsweise / unter der Spalte Mounted on.
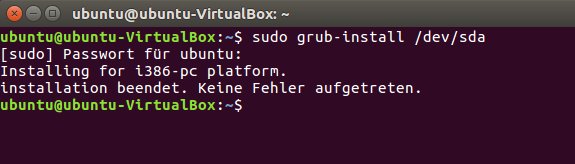
Grub Rescue: Unknown Filesystem
Falls ihr bei der Ausführung der obigen Anleitung den Fehler „Unknown Filesystem“ bekommt, könnt ihr Folgendes tun:
- Falls ihr mehrere Festplatten besitzt, ist unter Umständen die falsche Bootreihenfolge im BIOS eingestellt. Prüft dies zunächst.
- Ansonsten könnt ihr versuchen, Linux / Ubuntu neu installieren, etwa über einen USB-Stick: Ubuntu auf und von USB-Stick installieren.
- Im Bootmenü sollten nun wieder die Betriebssysteme wie Windows und Ubuntu angezeigt werden.
- Bootet Windows. Von dort könnt ihr die Ubuntu-Partition löschen und neu formatieren.
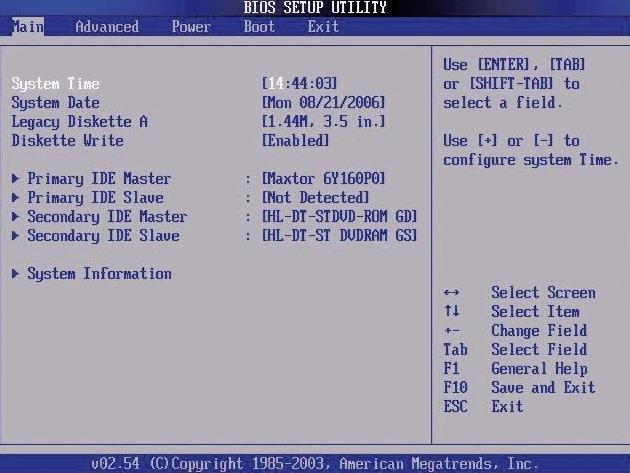
Grube Rescue: Windows 10 und Windows 7
Um in Windows 10 beziehungsweise 7 zu booten, könnt ihr den Windows-Bootmanager wie folgt reparieren:
- Legt die Windows-Installations-CD ein und macht eine Systemreparatur.
- Dabei wird in der Regel auch der Boot-Manager wiederhergestellt.
- Wie das geht, erfahrt ihr im Artikel: Windows startet nicht – Ursachen und Lösungen.
- Alternativ könnt ihr versuchen ein Live-System wie Parted Magic zu starten, um eure Dateien zu sichern und danach die Festplatten zu formatieren und die Betriebssysteme neu zu installieren.
Hat dir der Beitrag gefallen? Folge uns auf WhatsApp und Google News und verpasse keine Neuigkeit rund um Technik, Games und Entertainment.