Wenn Windows nicht mehr startet, kann das viele Gründe haben, etwa, weil der Bootmanager fehlt, das Betriebssystem nicht gefunden wird oder die Hardware defekt ist. Wir zeigen, was ihr tun könnt, wenn Windows 11, 10, 8 oder 7 nicht mehr startet.
Die Ursachen
Wenn Windows nicht mehr startet, liegt das Problem oft an einem Software-Fehler. Startet hingegen der ganze PC nicht mehr, ist oft ein Hardware-Fehler die Ursache des Problems, etwa das Netzteil, das Mainboard oder der Prozessor.

Das sind die häufigsten Ursachen:
- Ihr habt versucht, ein Dual-Boot-System einzurichten oder zu löschen und dabei wurde der Windows-Bootmanager entfernt oder beschädigt. Windows startet dann nicht mehr. In der Regel bekommt ihr dann die Meldung angezeigt „BOOTMGR is missing“.
- Ihr habt eine neue Festplatte eingebaut und wollt Windows darauf installieren. Ihr habt eine Installations-DVD eingelegt, aber beim Start erscheint die Fehlermeldung, dass das Betriebssystem nicht gefunden wurde. Unter Umständen erscheint die Meldung „Operating System not found“.
- Ihr habt neue Software oder Hardware installiert oder BIOS-Einstellungen geändert. Windows startet dann unter Umständen nicht mehr oder der Bildschirm bleibt ganz schwarz. Das kommt beispielsweise vor, wenn ihr einen neuen Prozessor eingebaut habt, das Mainboard diesen aufgrund einer alten Firmware-Version aber noch nicht unterstützt.
Lösung: System reparieren und abgesicherter Modus
Wenn Windows nicht mehr hochfährt, hilft es meistens das Betriebssystem über die Windows-DVD zu reparieren:
- Legt den Installationsdatenträger eures Windows-Betriebssystems ein (CD oder USB-Stick).
- Startet den PC neu.
- Gegebenenfalls müsst ihr vorher das BIOS aufrufen und die Boot-Reihenfolge umstellen, sodass euer PC zuerst vom Installationsdatenträgerstartet (CD oder USB-Stick).
- Wählt dann die deutschen Spracheinstellungen aus und klickt auf „Weiter“.
- Klickt hier nicht auf „Jetzt installieren“, sondern unten links auf den Schriftzug „Computerreparaturoptionen“ und führt die Überprüfung von Windows durch.
- Je nach Windows-Version könnt ihr von der CD aus verschiedene Reparatur-Optionen auswählen:
- Unter Windows 10 klickt ihr anschließend auf „Problembehandlung“ > „Erweiterte Optionen“ > „Starthilfe“. Wählt dann „Windows 10“ aus, um eine Diagnose durchzuführen.
- Unter Windows 11 geht ihr analog vor.
- Unter Windows 7 wählt ihr erst euer Windows-Betriebssystem aus und klickt im nächsten Fenster auf den Schriftzug „Systemstartreparatur“.
- Unter Windows 8 könnt ihr die „Automatische Reparatur“ ausprobieren.
- Das Windows-Setup erkennt den Start-Fehler oft automatisch und repariert den Windows-Start.
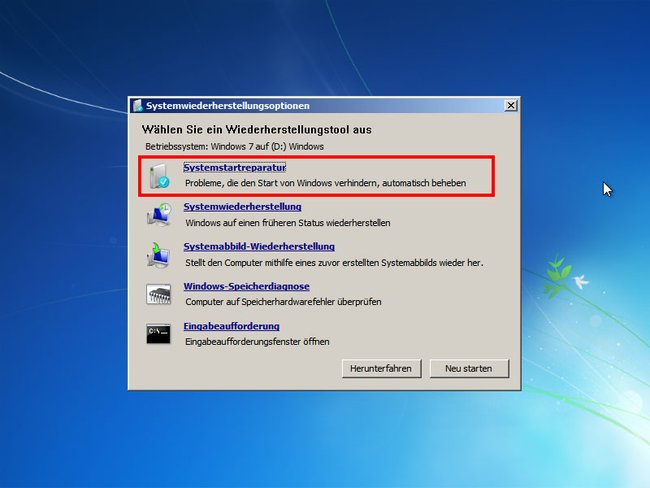
Alternativ könnt ihr in den Reparatur-Optionen auch eine Systemwiederherstellung starten, wenn ihr vorher ein Backup-Image erstellt habt. Auch könnt ihr versuchen, Windows im abgesicherten Modus zu starten, um Software-Fehler und Treiber-Probleme zu lösen.
Lösung: Kabel und BIOS-Einstellungen prüfen
Wenn ihr alles versucht habt und trotzdem die Fehlermeldung seht, wird eure Festplatte nicht gefunden oder die Boot-Reihenfolge ist falsch eingestellt. Prüft in dem Fall den Daten- und Stromanschluss eurer Festplatte und die Bootreihenfolge. Unter Umständen ist die Festplatte oder andere Hardware auch Defekt und muss ersetzt werden, etwa durch eine SSD.
Lösung: Hardware-Defekt oder BIOS-Update nötig
Wenn die Hardware defekt ist (Mainboard, Arbeitsspeicher, Festplatte, Grafikkarte, Soundkarte,…), startet Windows unter Umständen nicht. Nachdem ihr den PC eingeschaltet habt, meldet dieser anhand von einer Abfolge von Pieptönen recht eindeutig, welche Hardware Probleme macht.
Die Hardware ist dann entweder kaputt, nicht richtig eingebaut (etwa Staub auf Kontaktstellen) oder nicht kompatibel mit dem PC-System. Letzteres kommt etwa öfter bei neu eingebauten Prozessoren vor: Der PC startet dann zwar und bekommt auch Strom, aber der Bildschirm bleibt schwarz und Windows startet nicht. In dem Fall muss in der Regel ein BIOS-Update durchgeführt werden, bei der die BIOS-Firmware aktualisiert wird. Der Vorgang wird auch als BIOS-Flashen bezeichnet. Geht dann wie folgt vor:
- Baut den alten Prozessor wieder auf das Mainboard ein.
- Startet Windows und macht ein BIOS-Update mit dem alten Prozessor: BIOS flashen (Anleitung).
- Baut die neue CPU wieder ein. Windows sollte nun wieder starten.
Ansonsten geht ihr wie folgt vor, um die defekte Hardware zu erkennen:
- Schaltet den Rechner aus.
- Entfernt die neue Hardware und alle nicht nötigen Peripherie-Geräte (Drucker etc).
- Wenn Windows danach normal hochfährt, schließt ihr die neuen Geräte nacheinander an und startet jeweils neu.
- Macht das solange, bis ihr zu der Komponente gelangt, die die Fehlermeldung verursacht.
- Die betreffende Hardware solltet ihr austauschen.
Alternativ zu einer Systemwiederherstellung könnt ihr im abgesicherten Modus versuchen, Windows zu reparieren. Falls der Fehler noch nicht beseitigt ist, müsst ihr Windows im Zweifelsfall neu installieren (Anleitung: Windows 10 | Windows 8 | Windows 7).
Lösung: Windows XP startet nicht

Wenn Windows XP nicht mehr startet, kann eine Software oder ein Treiber daran Schuld sein:
- Drückt beim Bootvorgang die F8-Taste und wählt „Abgesicherter Modus“ aus.
- Deinstalliert nun Software oder (de)installiert Treiber, die das Problem (aus)lösen.
- Wenn ihr eine XP-CD habt, könnt ihr von dieser booten und die Reparaturfunktion starten.
- Ansonsten müsstet ihr eine Boot-CD erstellen, indem ihr beispielsweise eine ISO-Datei von XP auf DVD brennt.
- Alternativ könnt ihr Windows XP neu als virtuellen PC einrichten.
Die letzte Lösung
Wenn alles nichts hilft, bleibt oft nur noch, Windows neu zu installieren. Weitere Tipps findet ihr hier:
