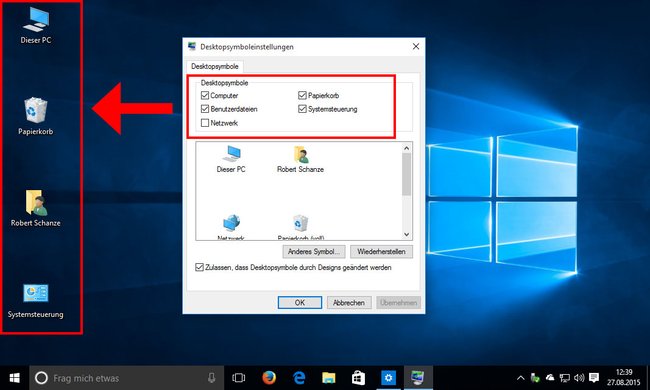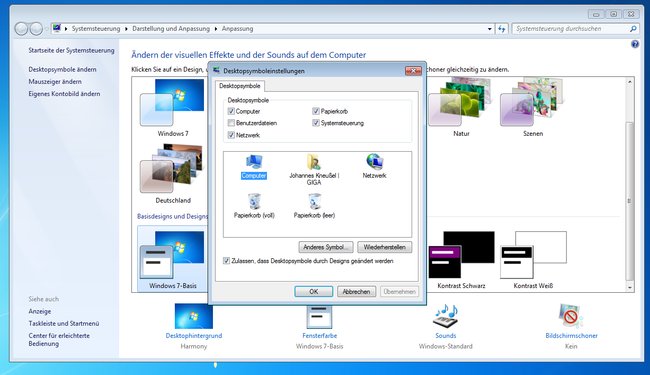Windows 10 zeigt auf dem Desktop standardmäßig nur das Papierkorb-Symbol an. Wer auch die Symbole für Arbeitsplatz (Computer), Eigene Dateien, Systemsteuerung und Netzwerk einblenden will, muss das in den Einstellungen aktivieren. Wir zeigen, wie und wo ihr den Desktop und alle Desktopsymbole in Windows 10 einblendet sowie für Windows 7 und 8.
Im Video seht ihr, wie ihr die klassischen Desktop-Symbole wie Arbeitsplatz, Systemsteuerung und Papierkorb einblendet:
Hinweis: Wenn eure Desktopsymbole und -Dateien in Windows 10 auf einmal weg sind, findet ihr hier Hilfe: Windows 10: Desktop weg.
In unserer Bilderstrecke seht ihr die einzelnen Schritte nochmal Bild für Bild:
Windows 10: Desktop anzeigen
- Drückt die Tastenkombination Windows + D, um den Desktop anzuzeigen.
- Drückt sie erneut, um den Zustand davor mit allen geöffneten Programmen und Ordnern wiederherzustellen.
- Alternativ könnt ihr die Maus auch in die rechte untere Ecke des Bildschirms führen und klicken. Dann wird ebenfalls der Desktop angezeigt.
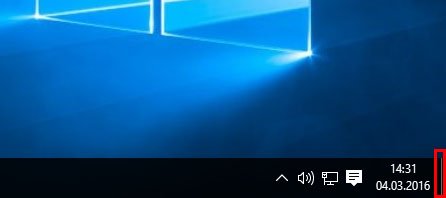
Wenn das Symbol in der Taskleiste fehlt, um den Desktop anzuzeigen, könnt ihr die Schnellstartleiste (Quick Launch) aktiveren, um die Verknüpfung „Desktop anzeigen“ in der Taskleiste zu aktivieren.
Desktopsymbole anzeigen: Arbeitsplatz, Papierkorb, Eigene Dateien etc.
Standardmäßig zeigt Windows 10 nur das Desktopsymbol Papierkorb an. Insgesamt könnt ihr aber auch folgende einblenden:
- Arbeitsplatz bzw. Computer (heißt „Dieser PC“ in Windows 10)
- Papierkorb
- Eigene Dateien (ist euer Benutzerordner mit eurem Namen in Windows 10)
- Systemsteuerung
- Netzwerk
So blendet ihr die anderen Symbole ein:
- Drückt die Tastenkombination Windows + i, um die Einstellungen zu öffnen und klickt auf die Schaltfläche Personalisierung.
- Klickt links auf den Menüpunkt Designs und rechts auf den Schriftzug Desktopsymboleinstellungen. Das gleichnamige Fenster öffnet sich.
- Oben setzt ihr ein Häkchen vor die Desktopsymbole, die ihr auf dem Desktop anzeigen lassen beziehungsweise einblenden wollt.
- Bestätigt mit einem Klick auf OK.
Die Desktopsymbole in Windows 10 haben standardmäßig allerdings einen sehr großen Abstand für Icons, die übereinander liegen. So könnt ihr den Abstand der Desktop-Icons verkleinern.
Bei Bedarf könnt ihr auch ein anderes Symbol für die einzelnen Einträge vergeben. Klickt dazu in der Mitte des Fensters Desktopsymboleinstellungen auf ein Symbol und danach auf den Button Anderes Symbol... . Wählt ein Symbol aus und bestätigt jeweils mit OK.
- Tipp: Ihr könnt den Papierkorb auch ausblenden.
Windows 7 und 8
Windows 7 und Windows 8 zeigen den Arbeitsplatz nicht mehr automatisch auf dem Desktop an. Es kann aber auch stören, wenn sich zu viele Symbole auf dem Desktop befinden. So könnt ihr dort Desktop-Symbole hinzufügen und entfernen:
- Klickt mit der rechten Maustaste auf den Desktop und wählt den Eintrag Anpassen aus.
- Klickt links auf den Schriftzug Desktopsymbole ändern.
Windows 7: Hier stellt ihr die Desktop-Symbole ein. - Hier könnt ihr nun auswählen, welche System-Symbole angezeigt werden sollen: Computer (früher Arbeitsplatz), Eigene Dateien, Netzwerk, Papierkorb und Systemsteuerung. Macht jeweils einen Haken bei den Symbolen, die ihr auf dem Desktop haben möchtet.
Eigene Desktop-Symbole für Arbeitsplatz und Co. festlegen
- Befolgt dazu die obere Anleitung.
- Wählt dann ein Desktop-Symbol aus und klickt auf den Button Anderes Symbol.
- Wählt ein Icon aus und klickt auf OK.
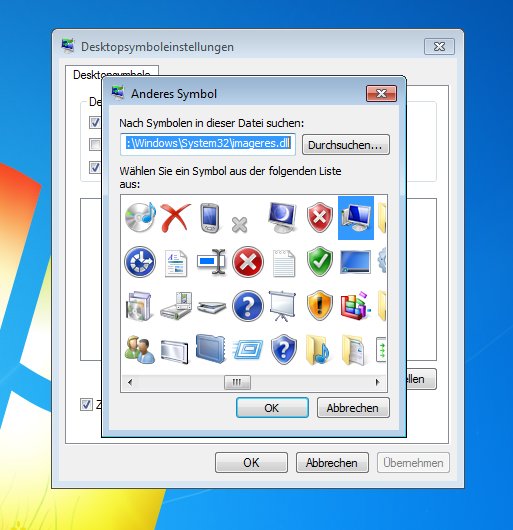
Hat dir der Beitrag gefallen? Folge uns auf WhatsApp und Google News und verpasse keine Neuigkeit rund um Technik, Games und Entertainment.