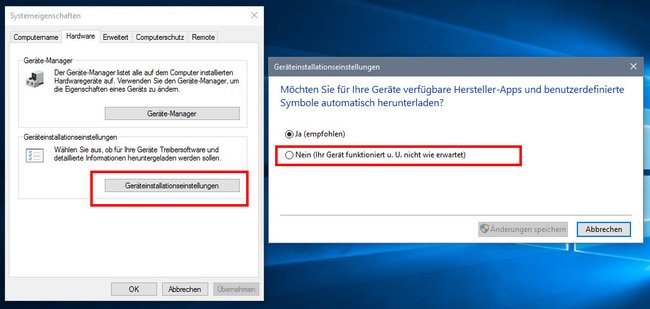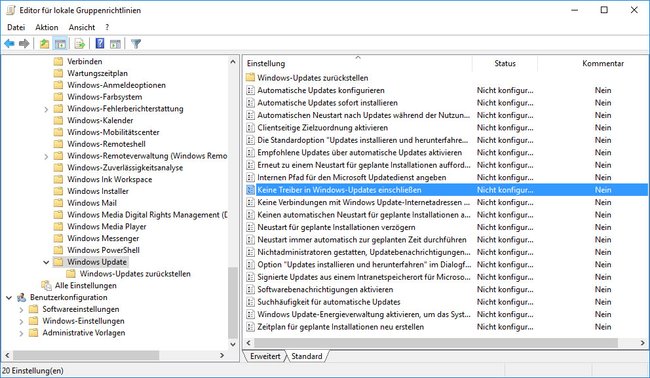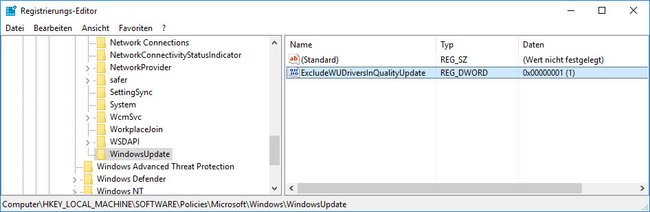Windows 10 aktualisiert Treiber in der Regel automatisch. Manchmal möchte man aber auch manuell einen bestimmten Treiber nutzen. Damit Windows 10 dann nicht wieder automatisch andere Treiber installiert, zeigen wir hier, wie ihr die automatische Treiber-Installation verhindert beziehungsweise deaktiviert.
Windows 10: Automatische Treiber-Installation verhindern
Wenn Windows 10 bereits einen Treiber aktualisiert und installiert hat, obwohl ihr das nicht wolltet, müsst ihr diesen zunächst wieder deinstallieren. Danach müsst ihr verhindern, dass Windows 10 den deinstallierten Treiber erneut installiert:
- Drückt die Tastenkombination Windows + Pause, um das Fenster System zu öffnen.
- Klickt links in der Navigation auf Erweiterte Systemeinstellungen.
- Klickt auf den Reiter Hardware und auf den Button Geräteinstallationseinstellungen.
Windows 10 Geräteinstallationseinstellungen. - Klickt im neuen Fenster auf Nein.
- Bestätigt mit Änderungen speichern.
Windows 10: Treiber-Updates deaktivieren
Mit dem Anniversary-Update von Windows 10 hat Microsoft eine Richtlinie hinzugefügt, über die ihr ebenfalls die Treiber-Updates deaktivieren könnt.
- Drückt die Tastenkombination Windows + R, um den Ausführen-Dialog zu öffnen.
- Tippt gpedit.msc ein und drückt Enter.
Hinweis: In Windows 10 Home gibt es den Editor gpedit.msc nicht, ihr müsst dann die Einstellungen direkt in der Registry vornehmen, siehe unten. - Navigiert zu Computerkonfiguration > Administrative Vorlagen > Windows-Komponenten > Windows Update.
Windows 10: Hier deaktiviert ihr die automatischen Treiber-Updates. - Klickt rechts doppelt auf den Eintrag Keine Treiber in Windows-Updates einschließen.
- Wählt oben links im neuen Fenster nun die Option Aktiviert und klickt auf OK.
Falls ihr die automatische Treiber-Installation später wieder einschalten wollt, müsst ihr die Richtlinie wieder auf Deaktiviert setzen. Nutzer von Windows 10 Home erledigen die nötigen Einstellungen in der Registry.
Windows 10 Home: Treiber-Updates per Registry deaktivieren
- Öffnet die Registry.
- Navigiert zum Schlüssel:
HKEY_LOCAL_MACHINE\SOFTWARE\Policies\Microsoft\Windows\WindowsUpdate - Ist WindowsUpdate nicht vorhanden, klickt ihr mit der rechten Maustaste auf den Windows-Schlüssel und wählt den Eintrag Neu > Schlüssel und legt einen neuen Schlüssel mit den Namen WindowsUpdate an.
Windows 10: Per Regedit könnt ihr die automatischen Treiber-Updates auch deaktivieren. - Klickt in den rechten Fensterbereich und wählt Neu > Neuer DWORD-Wert (32-Bit) aus.
- Als Namen vergebt ihr die Bezeichnung: ExcludeWUDriversInQualityUpdate
- Klickt doppelt auf den neuen Eintrag und vergebt den Wert 1.
Falls ihr die 64-Bit-Version von Windows 10 installiert habt, macht ihr außerdem noch Folgendes:
- Navigiert zum Schlüssel:
HKEY_LOCAL_MACHINE\SOFTWARE\WOW6432Node\Policies\Microsoft\Windows\WindowsUpdate - Hier legt ihr ebenfalls den neuen DWORD-Wert (32-Bit) an mit der Bezeichnung ExcludeWUDriversInQualityUpdate, sofern noch nicht vorhanden.
- Setzt seinen Wert dann ebenfalls auf 1.
Um die automatische Teiber-Installation in Windows 10 später wieder zu aktivieren, müsst ihr den Wert beider Schlüssel entweder auf 0 setzen oder die Schlüssel ganz entfernen.
Hat dir der Beitrag gefallen? Folge uns auf WhatsApp und Google News und verpasse keine Neuigkeit rund um Technik, Games und Entertainment.