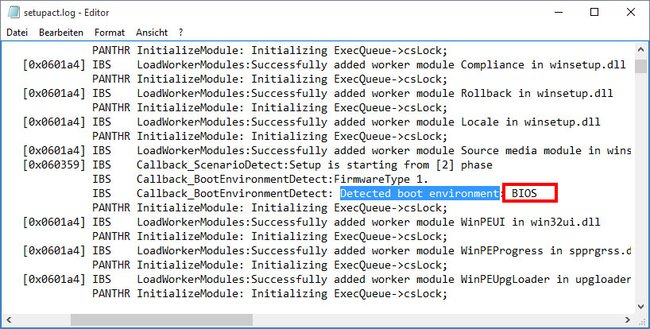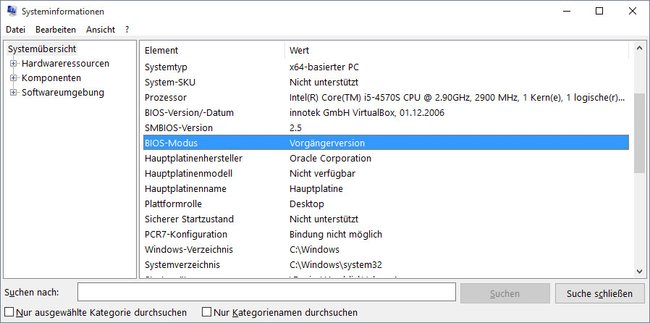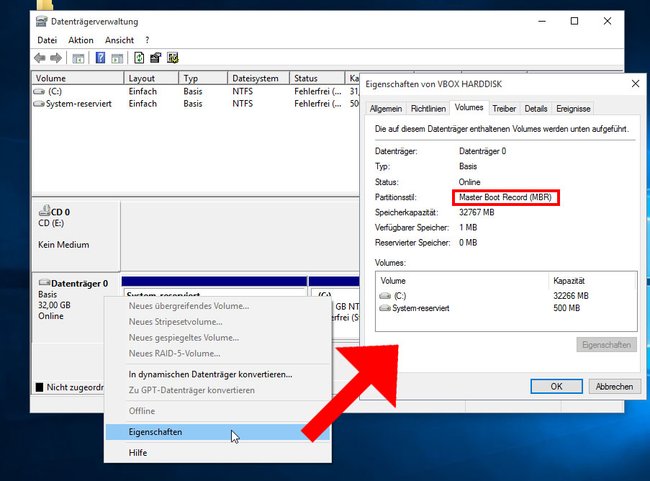In Windows 10 könnt ihr auf drei verschiedenen Wegen herausfinden, ob bei euch die BIOS- oder die modernere UEFI-Firmware-Schnittstelle auf dem PC läuft. UEFI bietet euch unter anderem höhere Sicherheit vor Bootkit-Angriffen und die Unterstützung von Laufwerken mit mehr als 2,2 TB Speicherplatz.
Ein neuer PC muss nicht zwangsläufig im neueren UEFI-Modus laufen. Denn ihr entscheidet mit der Installationsart von Windows, ob das Betriebssystem im BIOS- oder UEFI-Modus arbeiten wird. Die Unterschiede und Vorteile von beiden Schnittstellen-Arten findet ihr hier. In Windows 10 könnt ihr auf drei Arten herausfinden, ob der PC im BIOS- oder UEFI-Modus läuft:
Windows 10: BIOS oder UEFI herausfinden mit Panther-Ordner
Um herauszufinden, ob euer Windows-10-PC das BIOS oder UEFI nutzt, macht ihr Folgendes:
- Drückt die Tastenkombination Windows + E, um den Windows-Explorer zu öffnen.
- Navigiert zum Ordner
C:\Windows\Panther - Öffnet die Datei setupact.log per Doppelklick. Standardmäßig wird sie im Windows-Editor geöffnet.
- Drückt die Tastenkombination Strg + F, um den Suchen-Dialog zu starten.
- Tippt dort Detected Boot Environment ein und bestätigt mit der Eingabetaste.
- Hinter der gefundenen Textstelle in der Datei steht dann der Modus, in dem euer PC läuft. Folgende Einträge sind möglich:
- Callback_BootEnvironmentDetect: Detected boot environment: BIOS
- Callback_BootEnvironmentDetect: Detected boot environment: EFI
Am Ende der Zeile seht ihr, welche Firmware-Schnittstelle auf eurem PC aktiv ist.
Windows 10: BIOS oder UEFI herausfinden über die Systeminformationen
Als zweite Option könnt ihr über die Systeminformationen von Windows 10 herausfinden, ob der PC mit der BIOS oder UEFI-Schnittstelle arbeitet:
- Drückt die Tastenkombination Windows + R, um den Ausführen-Dialog zu öffnen.
- Tippt den Befehl msinfo32 ein und bestätigt mit der Eingabetaste.
- In der Zeile BIOS-Modus kann Windows 10 folgende zwei Einträge anzeigen:
- Vorgängerversion: Das steht dann für das ältere BIOS und wurde aus dem Englischen für „Legacy“ übersetzt.
- UEFI: Das steht dann für die moderne UEFI-Schnittstelle.
Windows 10: BIOS oder UEFI herausfinden über die Datenträgerverwaltung
Als dritte Möglichkeit könnt ihr über die Datenträgerverwaltung herausfinden, ob Windows 10 im BIOS- oder UEFI-Modus läuft:
- Öffnet die Datenträgerverwaltung, indem ihr die Tastenkombination Windows + R drückt, diskmgmt.msc eintippt und bestätigt.
- Klickt in der unteren Grafik mit der rechten Maustaste auf die Fläche bei Datenträger 0, auf dem in der Regel Windows installiert ist, und wählt Eigenschaften aus.
- Wechselt im neuen Fenster auf den Tab Volumes.
- Neben dem Text Partitionsstil steht nun einer von zwei möglichen Einträgen, die Aufschluss über den BIOS-Modus geben:
- Master Boot Record (MBR): Windows 10 läuft im BIOS-Modus.
- GUID-Partitionstabelle (GPT): Windows 10 startet im UEFI-Modus.
Achtung: In seltenen Fällen stimmt die Zuordnung nicht unbedingt. Allerdings gilt: Die Systempartition muss für einen UEFI-Start nach Microsoft-Vorgaben auf einer Festplatte mit GPT-Partitionsstil liegen. Wenn Windows 10 also von einer Festplatte mit GPT bootet, nutzt ihr definitiv den UEFI-Modus.
Falls ihr weitere Methoden kennt, um ein UEFI- von einem BIOS-System zu unterscheiden, schreibt es uns bitte in die Kommentare.
Hat dir der Beitrag gefallen? Folge uns auf WhatsApp und Google News und verpasse keine Neuigkeit rund um Technik, Games und Entertainment.