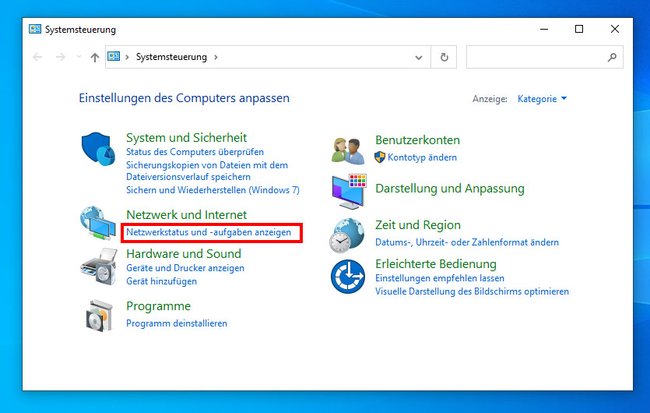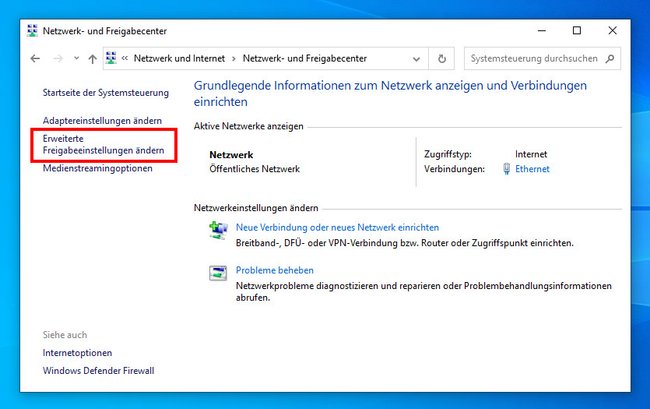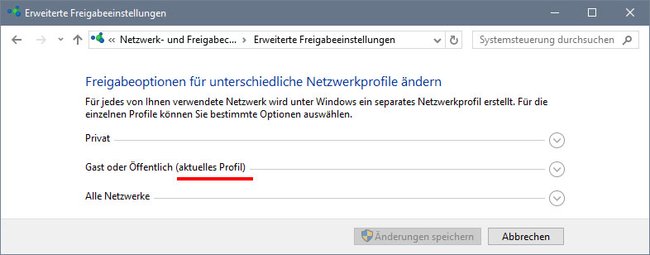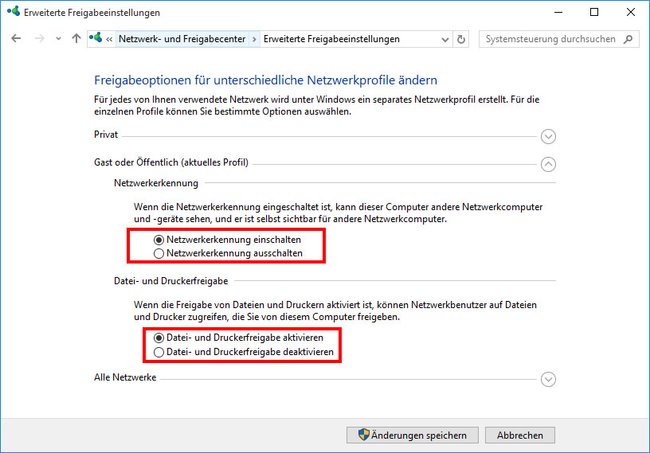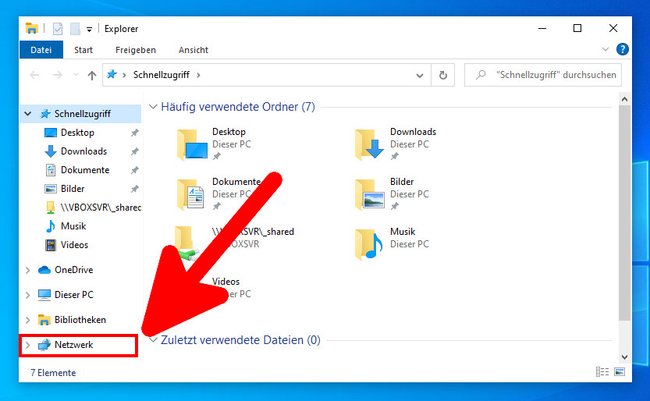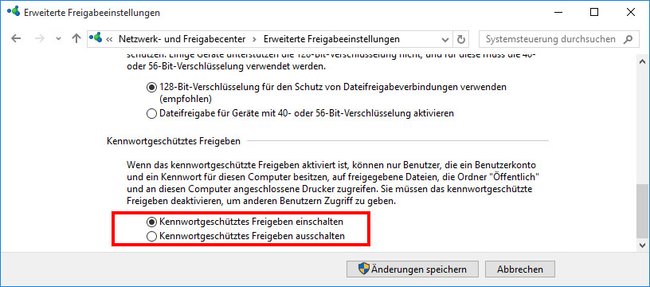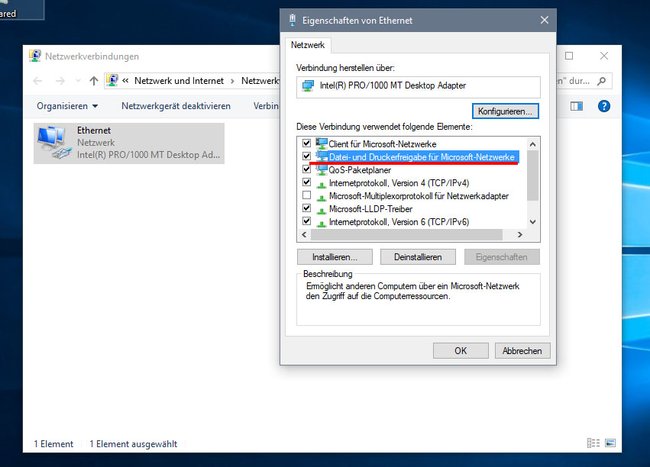Wenn Windows 10 nicht auf andere Netzwerke, Dateien und Ordner zugreifen kann, liegt das meistens an einer falschen Netzwerkeinstellung. Dann zeigt Windows entweder gar keine Netzwerke an oder bei dem Zugriffsversuch eine Fehlermeldung, dass man keine Berechtigungen dafür habe. Wir zeigen, wie ihr das behebt.
Kein Zugriff auf Netzwerk, Dateien und Ordner in Windows 10
Wenn Windows 10 keine Netzwerke und damit auch keine Dateien und Ordner anzeigt, liegt das meist daran, weil die Netzwerkerkennung und Dateifreigabe standardmäßig deaktiviert sind. Dann sollte man die Dateifreigabe aktivieren.
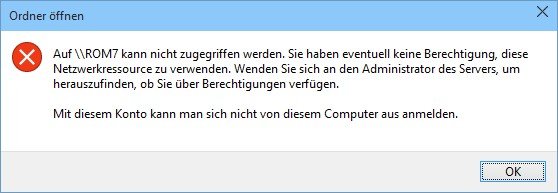
Die zweite Fehlerursache ist, dass man eventuell keine Berechtigung hat, um die Netzwerkressource zu verwenden. Dann erhaltet ihr die obige Fehlermeldung. Schaltet in dem Fall das kennwortgeschützte Freigeben ein.
Lösung: Dateifreigabe aktivieren
1. Schritt:
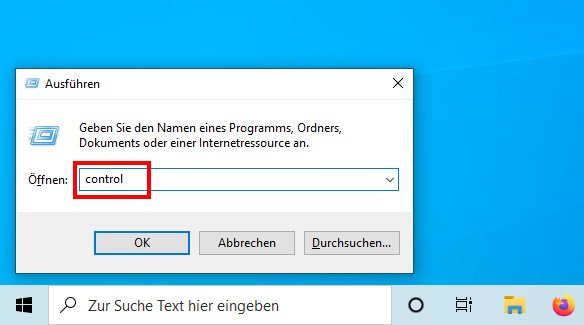
Drückt die Tastenkombination Win + R, um das Ausführen-Fenster zu öffnen. Tippt control ein und drückt Enter, um die Systemsteuerung zu öffnen.
2. Schritt:
Klickt unter dem Schriftzug „Netzwerk und Internet“ auf „Netzwerkstatus und -aufgaben anzeigen“.
3. Schritt:
Klickt links in der Navigation auf den Schriftzug „Erweiterte Freigabeeinstellungen ändern“.
4. Schritt:
Im neuen Fenster oben seht ihr nun die drei Reiter „Privat“, sowie „Gast oder Öffentlich“ und „Alle Netzwerke“. Öffnet den Reiter bei dem in Klammern „aktuelles Profil“ dahinter steht.
5. Schritt:
Unter der Überschrift „Netzwerkerkennung“ wählt ihr die Option „Netzwerkerkennung einschalten“ aus. Unter der Überschrift „Datei- und Druckerfreigabe“ wählt ihr die Option „Datei- und Druckerfreigabe aktivieren“. Bestätigt mit dem Button „Änderungen speichern“.
Jetzt sucht Windows 10 nach Netzwerken und nach Datei- und Ordnerfreigaben. Um verfügbare Netzwerke anzuzeigen, macht ihr Folgendes:
- Drückt die Tastenkombination Windows + E, um den Windows-Explorer zu öffnen.
- Klickt links in der Navigation auf den Punkt „Netzwerk“.
Wenn die Netzwerke zwar angezeigt werden, ihr aber keinen Zugriff auf Ordner habt, ist wahrscheinlich das kennwortgeschützte Freigeben ausgeschaltet.
Lösung: Kennwortgeschütztes Freigeben einschalten
Wenn ihr auf Ordner zugreifen wollt und die folgende Meldung erhaltet, ist wohl das kennwortgeschützte Freigeben in Windows 10 ausgeschaltet:
„Auf \\NETZWERKNAME kann nicht zugegriffen werden. Sie haben eventuell keine Berechtigungen, diese Netzwerkressource zu verwenden. Wenden Sie sich an den Administrator des Servers, um herauszufinden, ob Sie über Berechtigungen verfügen. Mit diesem Konto kann man sich nicht von diesem Computer aus anmelden.“
Macht dann Folgendes:
Öffnet wie oben beschrieben (siehe Schritt 4) die erweiterten Freigabeeinstellungen und den Reiter „Alle Netzwerke“. Scrollt nach unten und aktiviert unter der Überschrift „Kennwortgeschütztes Freigeben“ die Option „Kennwortgeschütztes Freigeben einschalten“.
Versucht erneut, auf das Netzwerk eurer Wahl zuzugreifen. Nun müsste ein Anmelde-Dialog für die Netzwerkanmeldeinformationen erscheinen, in den ihr Benutzername und Kennwort eingeben müsst, um auf die Ressourcen zuzugreifen. Falls ihr immer noch keinen Netzwerkzugriff auf Dateien und Ordner habt, überprüft auch die Netzwerk-Einstellungen der anderen PCs auf etwaige Fehler.
Lösung: Datei- und Druckerfreigabe im Netzwerk-Adapter aktivieren
Wenn ihr nicht auf Dateien und Ordner im Netzwerk zugreifen könnt, ist vielleicht die Datei- und Druckerfreigabe deaktiviert. So aktiviert ihr sie:
- Drückt die Tasten Windows + R, um das Ausführen-Fenster zu öffnen.
- Tippt ncpa.cpl ein und drückt Enter.
- Klickt mit der rechten Maustaste auf euren Netzwerkadapter und wählt „Eigenschaften“ aus.
- Setzt das Häkchen bei „Datei- und Druckerfreigabe für Microsoft-Netzwerke“, falls noch nicht geschehen.
Falls auch das nicht hilft, könnt ihr als letzte Option noch euer Netzwerk zurücksetzen. Außerdem kann es nicht schaden, eure Netzwerkeinstellungen wie folgt zu prüfen:
Hat dir der Beitrag gefallen? Folge uns auf WhatsApp und Google News und verpasse keine Neuigkeit rund um Technik, Games und Entertainment.