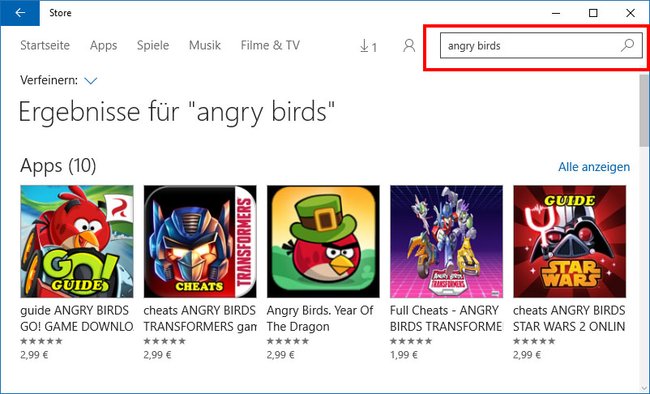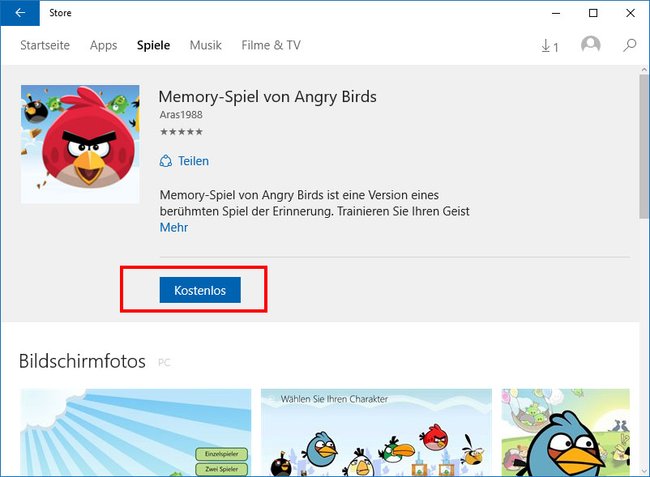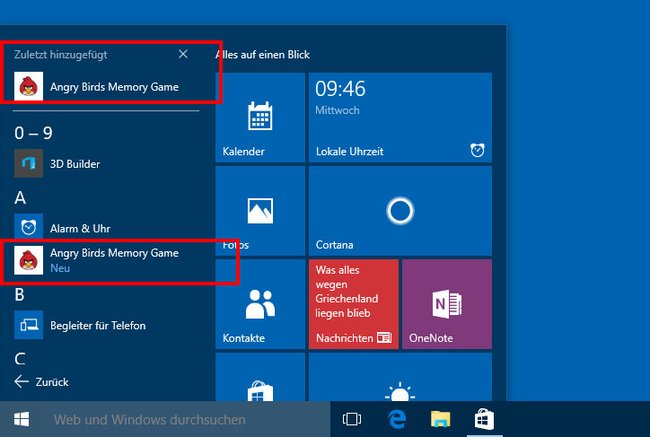In Windows 10 könnt ihr Apps über den integrierten Windows Store installieren. Wir zeigen Schritt für Schritt, wie ihr Apps aus dem Windows Store installiert und auch wieder deinstalliert.
Hier zeigen wir, wie ihr Apps aus dem Windows Store installiert und deinstalliert. Schaut in folgendem Artikel, wenn ihr stattdessen
- die vorinstallierten Standard-Apps unter Windows 10 deinstallieren wollt.
- den Windows Store löschen wollt.
Windows 10 Store: Apps installieren
- Öffnet den Windows Store in der Taskleiste. Alternativ könnt ihr das Startmenü öffnen und dort nach Store suchen.
- Wenn ihr eine bestimmte App installieren wollt, klickt oben rechts in das Suchfeld Suchen und gebt dort den Namen der App ein. Über das Menü Verfeinern oben links könnt ihr die Suchergebnisse noch nach App-Typ spezifizieren: Apps, Spiele, Alben, Songs, Filme und TV-Sendungen.
Klickt auf den Button „Kostenlos“, um Apps in Windows 10 zu installieren. - Wählt eine App aus. Wenn sie kostenlos ist, klickt ihr auf den Button Kostenlos, um die App zu installieren. Wenn die App kostenpflichtig ist, klickt ihr auf den Button, der den Preis der App anzeigt. Gegebenenfalls lässt sich auch vorerst eine kostenlose Testversion der App installieren.
- Wenn ihr in Windows 10 mit einem lokalen Konto eingeloggt seit, müsst ihr nun das Passwort eures Microsoft-Kontos eingeben, damit der Download der App startet. Wenn ihr keins habt, müsst ihr euch ein Microsoft-Konto erstellen.
Die neu installierte App findet ihr danach im Startmenü unter Zuletzt hinzugefügt an oder alphabetisch geordnet in der App- und Programm-Liste nach einem Klick auf Alle Apps. Neue Apps sind dort dann mit dem Schriftzug Neu versehen.
Wenn ihr eine neue Windows-10-Lizenz benötigt, könnt ihr übrigens jetzt zuschlagen:
Windows 10 Store: Apps deinstallieren
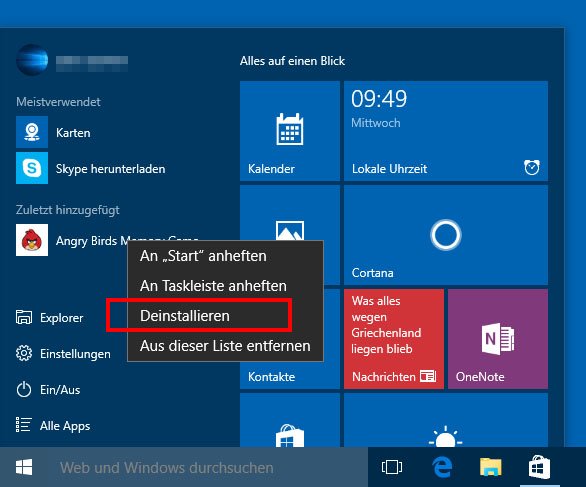
- Öffnet das Startmenü, etwa mit der Windows-Taste, und sucht die App, die ihr deinstallieren wollt.
- Klickt mit der rechten Maustaste auf die App und wählt den Eintrag Deinstallieren aus. Bestätigt den Vorgang mit einem Klick auf den Button Deinstallieren.
Hat dir der Beitrag gefallen? Folge uns auf WhatsApp und Google News und verpasse keine Neuigkeit rund um Technik, Games und Entertainment.