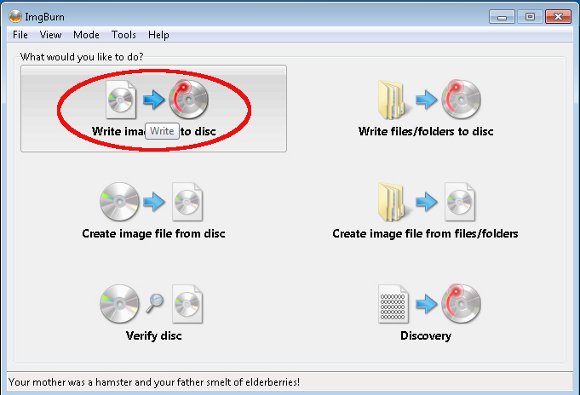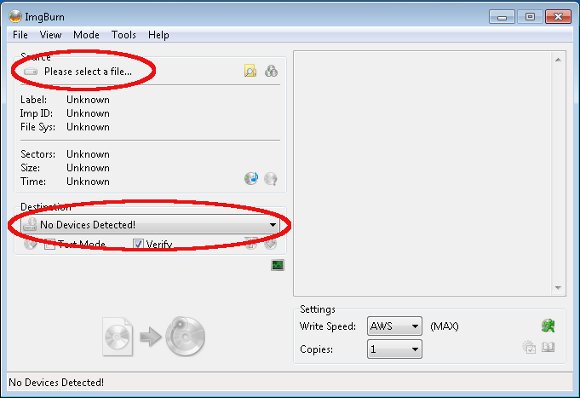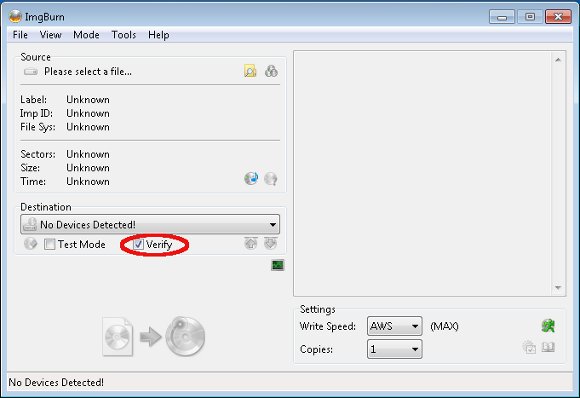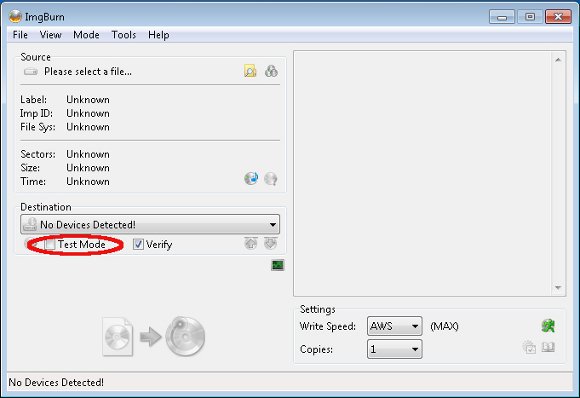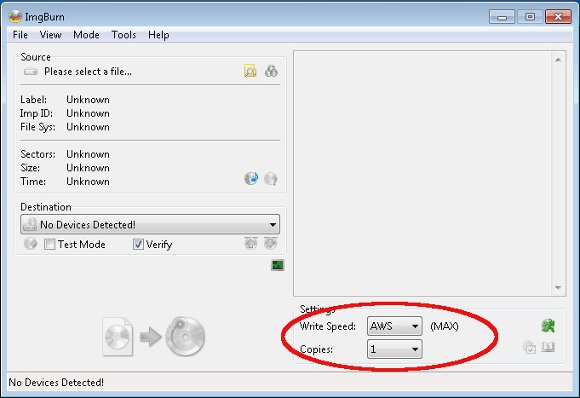Eine weitere Möglichkeit des, eine ISO-Datei zu brennen besteht in der Verwendung des Programms ImgBurn. Dazu müsst ihr dieses natürlich erst einmal herunterladen und installieren.
- Wenn ihr damit fertig seid, startet ihr ImgBurn.
- Wählt jetzt im Hauptmenü die Schaltfläche „Write image file to disc“ aus.
![ISO-brennen-5]()
- Jetzt erscheint ein neues Fenster, in welchem ihr unter „Source“ die zu brennende ISO-Datei und unter „Destination“ das Laufwerk für den Brennvorgang auswählt.
![ISO-brennen-6]()
- „Verify“ ist bereits aktiviert; wenn ihr keine Informationen über einen fehlerfreien Brennvorgang haben wollt, deaktiviert ihr das Kästchen einfach.
![ISO-brennen-7]()
- Unter ImgBurn steht euch auch die Möglichkeit zur Verfügung, einen Test-Brennvorgang durchzuführen. Aktiviert dazu das Kästchen „Test Mode“.
![ISO-brennen-8]()
- Unter „Settings“ könnt ihr noch die Schreibgeschwindigkeit und die Anzahl der Kopien einstellen.
![ISO-brennen-9]()
- Wenn ihr alles euren Wünschen entsprechend konfiguriert habt, betätigt ihr die Schaltfläche links unten, um den Brennvorgang zu starten.
Wahlweise möchtet Ihr vielleicht auch einfach nur eine beliebige ISO-Datei öffnen um Euch die Inhalte darin anzusehen oder eine ISO-Datei installieren ohne Brennen. Auch das geht natürlich mit kostenloser Software.