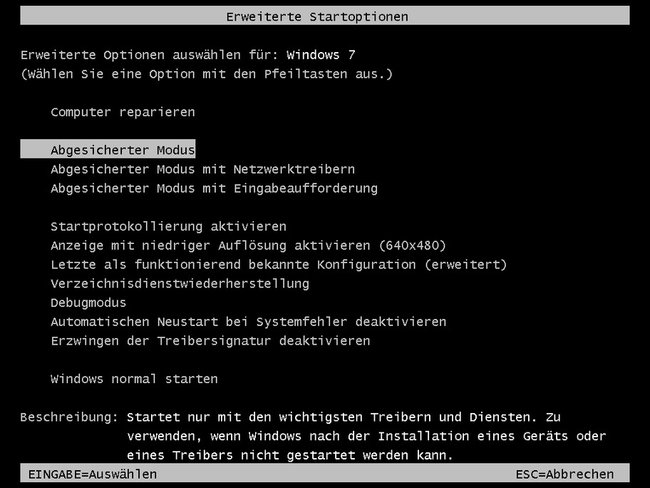Wenn ihr in Windows 7 beim Anmelden den Fehler bekommt, dass euer Benutzerprofil nicht geladen werden kann, ist es defekt. Ihr könnt aber eine Sicherheitskopie wiederherstellen, um es zu reparieren. Danach funktioniert der Login wieder. Wir zeigen, wie das geht.
Windows 7 Benutzerprofil kann nicht geladen werden
Manchmal kann es passieren, dass ihr in Windows 7 bei der Anmeldung euer Passwort eingebt, aber folgende Fehlermeldung bekommt:
Die Anmeldung des Dienstes 'Benutzerprofildienst‘ ist fehlgeschlagen. Das Benutzerprofil kann nicht geladen werden.
Ursache ist, dass euer Benutzerprofil defekt ist. Wir erklären, wie ihr den Fehler wieder weg bekommt.
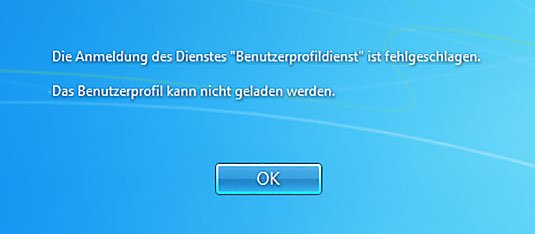
Lösung: Windows 7 Benutzerprofil kann nicht geladen werden
So könnt ihr das Benutzerprofil unter Windows 7 wieder reparieren:
- Startet den PC neu und drückt beim Booten entweder F8 oder F5, bevor der Windows-Startbildschirm erscheint (ist von PC zu PC unterschiedlich).
- Nun könnt ihr aus mehreren Optionen auswählen.
- Startet den abgesicherten Modus.
Startet hier den abgesicherten Modus. - Wenn ihr im abgesicherten Modus seid und Windows hochgefahren ist, drückt ihr die Tasten Windows + R, um den Ausführen-Dialog zu öffnen.
- Tippt regedit ein und bestätigt mit der Eingabetaste.
- In der Registry navigiert ihr zu: HKEY_LOCAL_MACHINE\SOFTWARE\Microsoft\Windows NT\CurrentVersion\ProfileList
- Hier seht ihr verschiedene Unterschlüssel. Sucht nach dem Schlüssel mit der Endung „.bak“. Das ist eure Benutzerprofil-Sicherung, die noch funktioniert.
- Löscht den gleichnamigen Schlüssel, der die bak-Endung NICHT hat.
- Benennt erst danach den bak-Schlüssel um, indem ihr die F2-Taste drückt und die Endung „.bak“ entfernt.
- Wählt den frisch umbenannten Unterschlüssel aus. Rechts klickt ihr doppelt auf den Eintrag State.
- Tippt bei Wert eine Null, also 0, ein und bestätigt mit OK.
- Startet Windows 7 neu. Nun solltet ihr euch wieder anmelden können.
Das folgende Video des YouTube-Kanals „CIS - Computerservice“ zeigt die Anleitung nochmal:
Hinweis: Falls ihr unter Windows 10 ein ähnliches Problem habt, schaut hier nach: Windows 10: Temporäres Profil beheben.
Hat dir der Beitrag gefallen? Folge uns auf WhatsApp und Google News und verpasse keine Neuigkeit rund um Technik, Games und Entertainment.